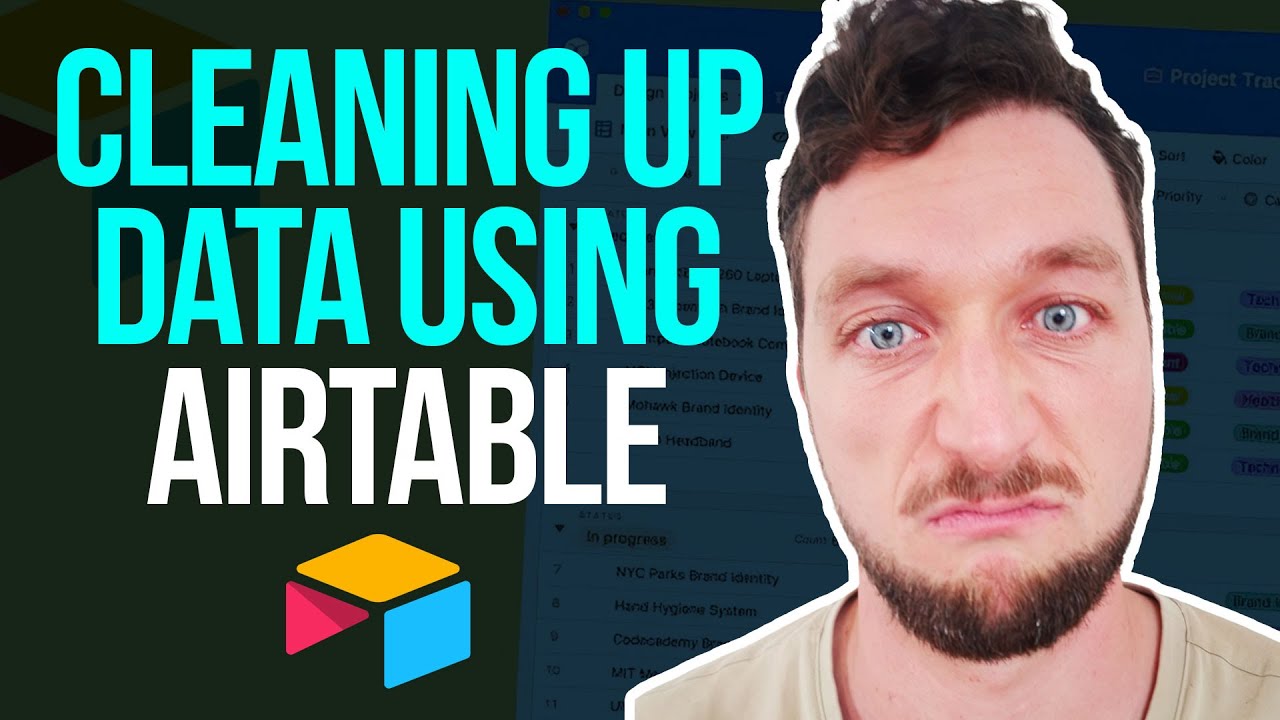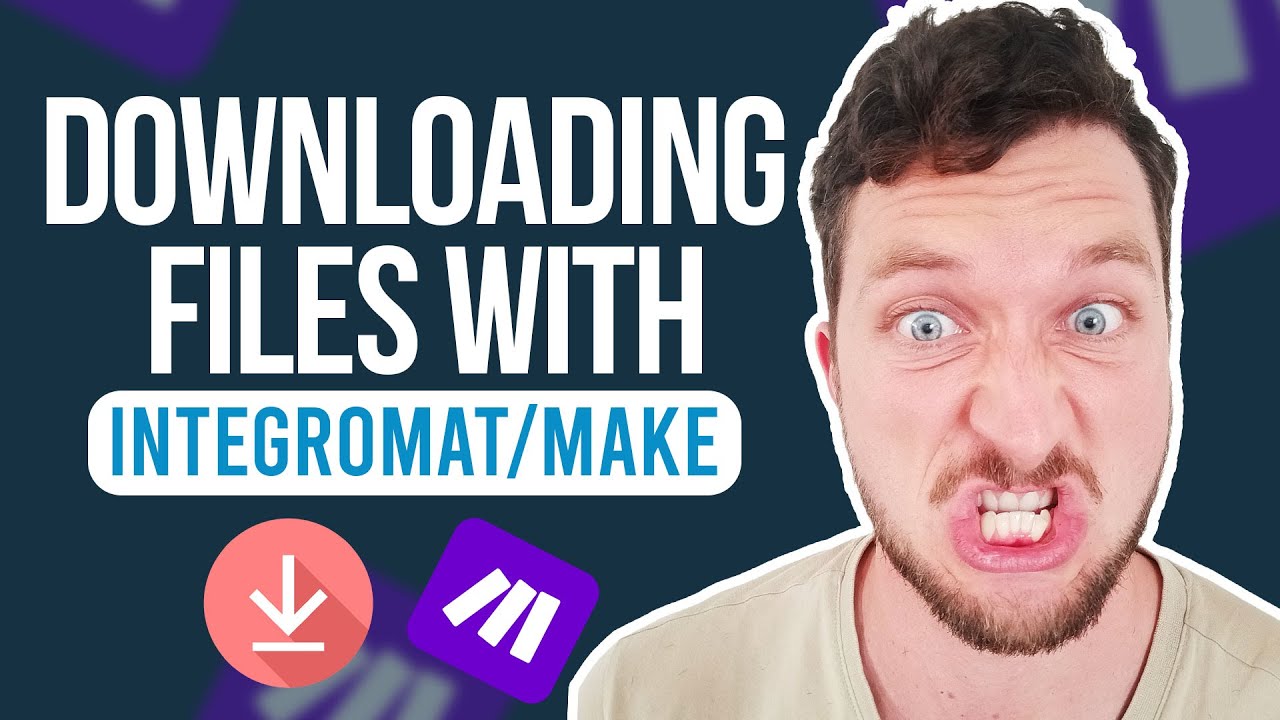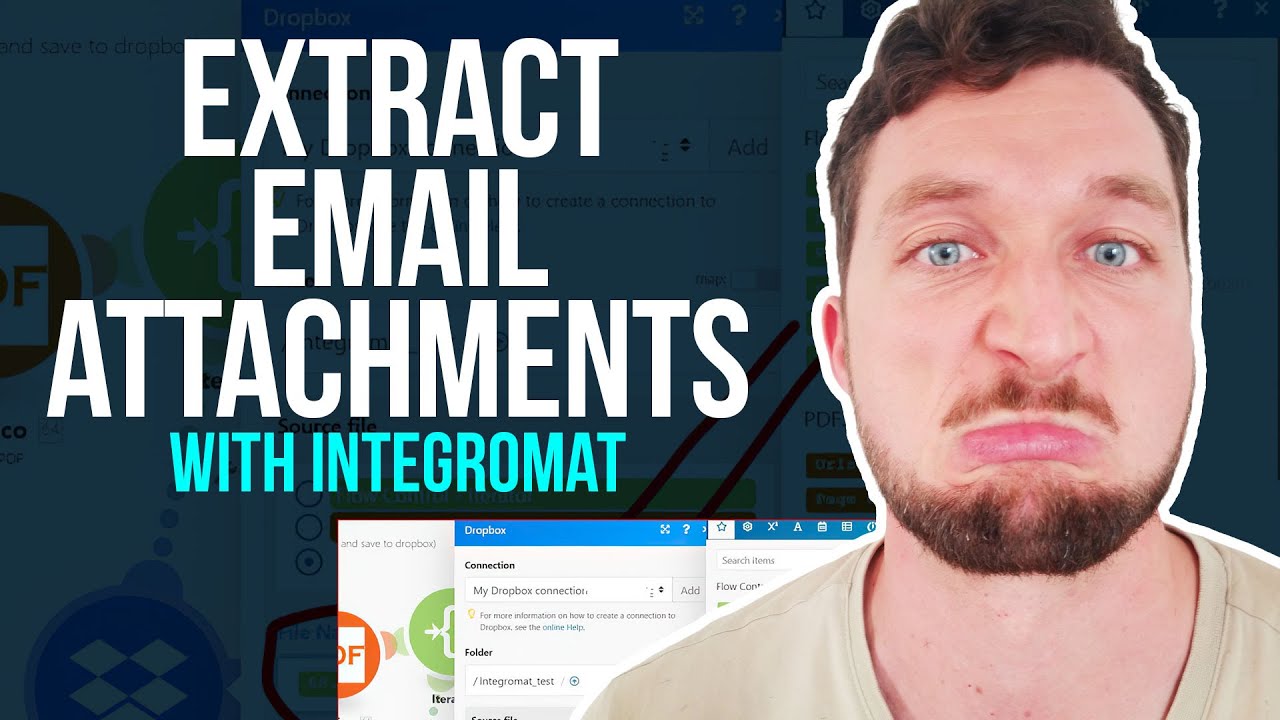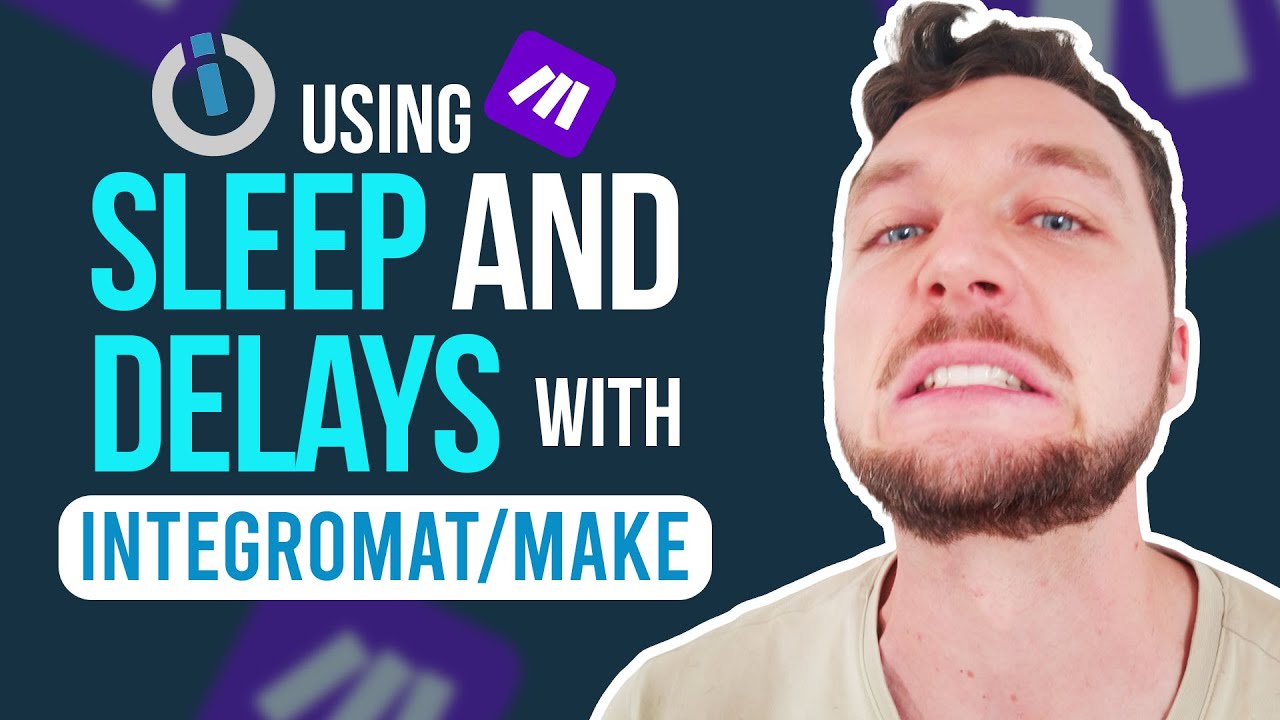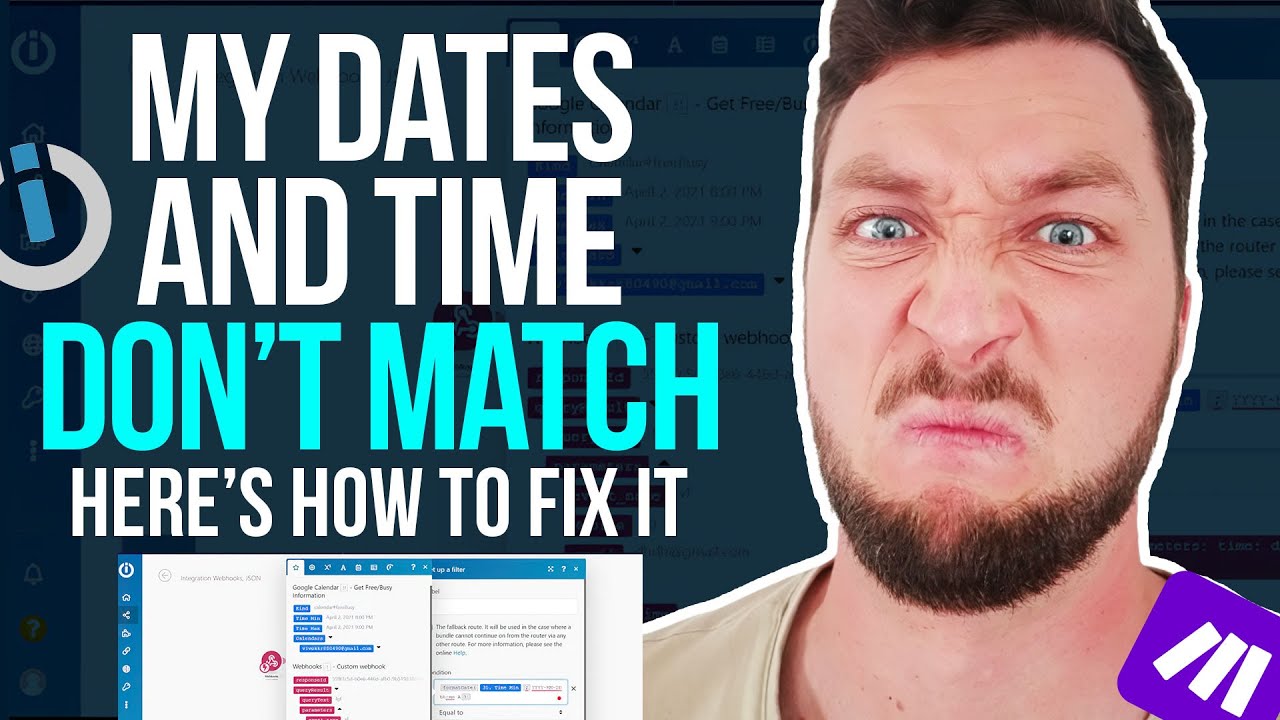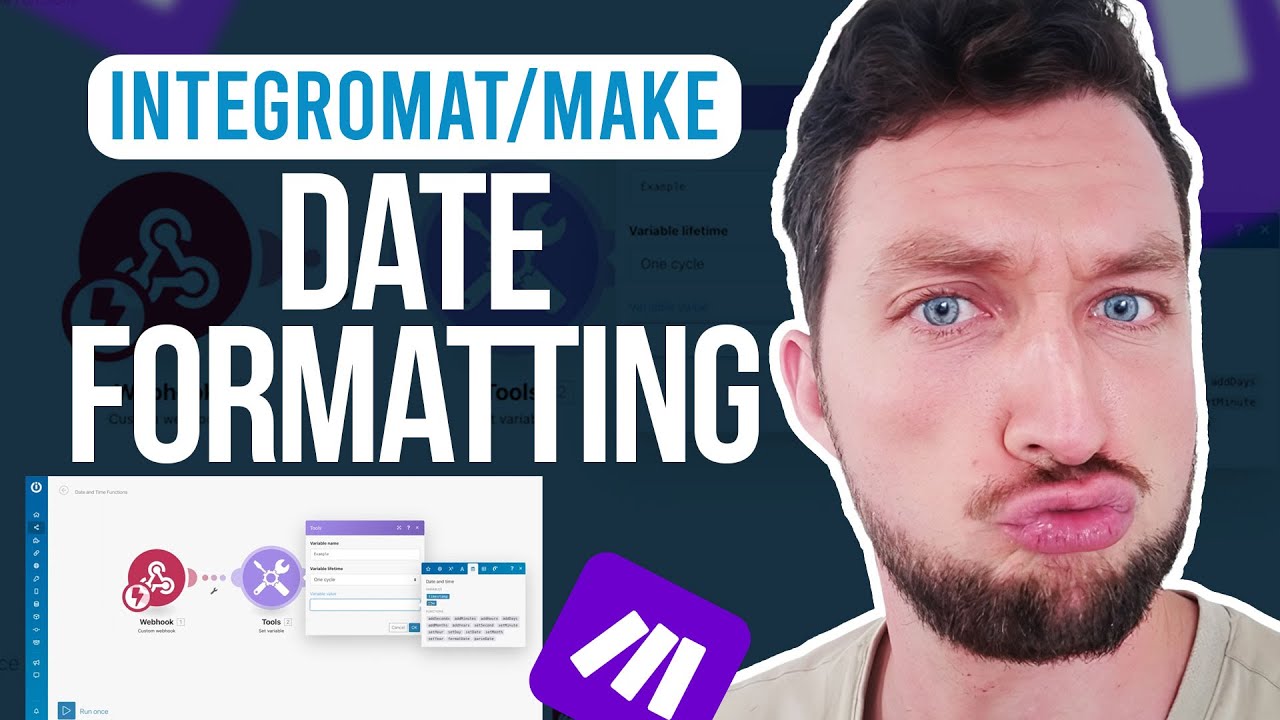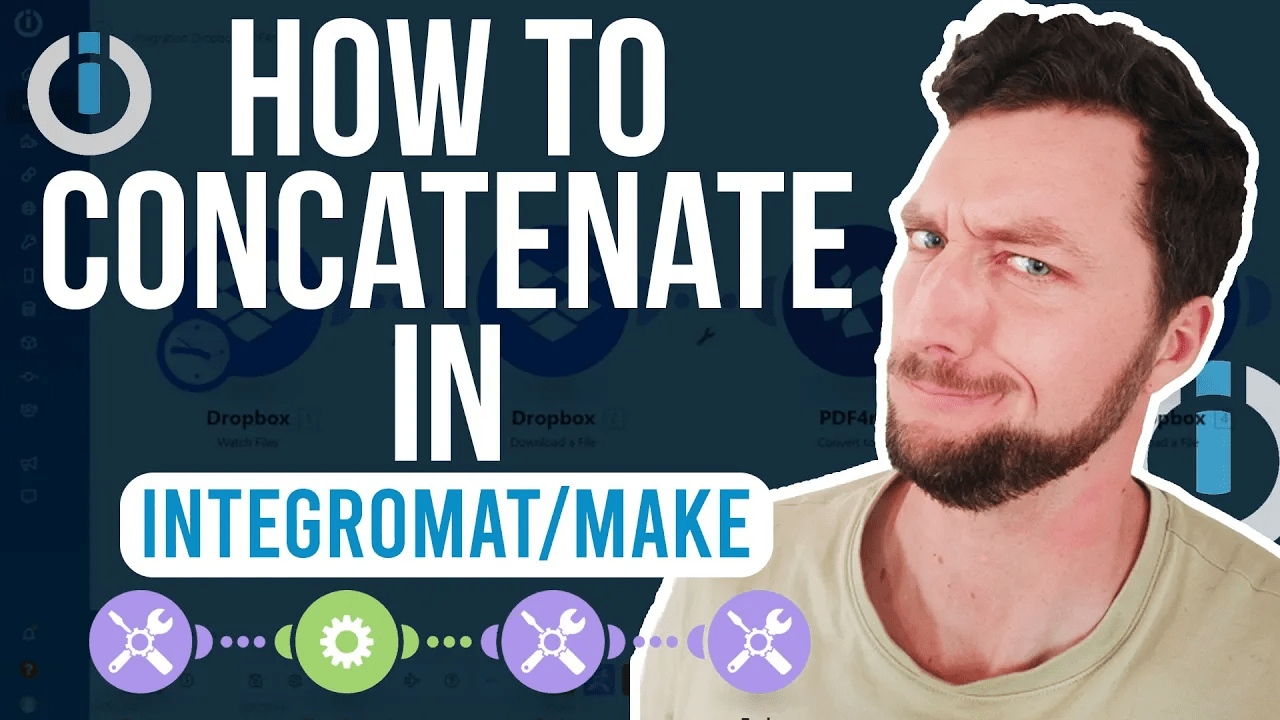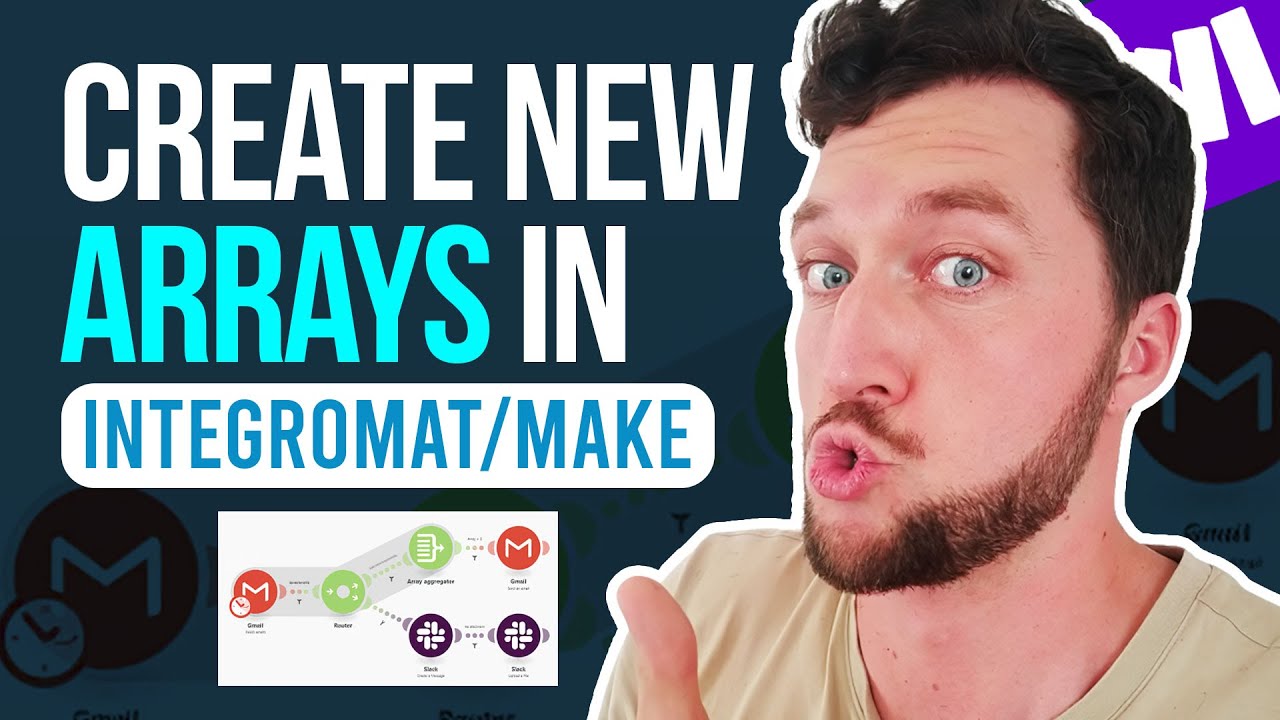Mastering Data Cleaning in Airtable with Bubble.io and Make.com
Mastering Data Cleaning in Airtable with Bubble.io and Make.com 🚀
Welcome to a transformative journey of data cleaning in Airtable! Whether you’re managing Facebook campaigns or other complex datasets, keeping your data clean and organized is crucial. In this blog, we’ll delve deep into how you can clean up your data in Airtable using Bubble.io and Make.com. Let’s dive in! 🏊♂️
Why Airtable for Data Cleaning?
Airtable offers an intuitive interface that makes it easy to sort, filter, and view data in multiple ways. The flexibility of Airtable ensures that you can handle anything from 10,000 to 100,000 rows efficiently, either manually or with automation tools like Make.com.
The Challenge: Inconsistent UTM Parameters
In our example, we’re dealing with a client who has been running various Facebook campaigns. They’ve tracked their campaigns using UTM parameters such as source, medium, campaign, term, and content. However, inconsistencies in these parameters can lead to messy and unreliable reports. 😬
Manual Data Cleaning: The Quick and Effective Way
Although automating the process using Make.com is possible, manual data cleaning often proves to be more effective in complex situations. Here’s why:
- 📊 Visual Confirmation: You can quickly scroll through 4,000 records and identify inconsistencies.
- 🔄 Group Records: Airtable allows you to group records by various fields such as ad set ID or ad ID, making it easier to spot discrepancies.
- 🖱 Copy-Paste Magic: A simple copy and paste can override incorrect values, ensuring data consistency.
Step-by-Step Guide to Manual Data Cleaning in Airtable
Let’s go through the process of manually cleaning your data in Airtable:
- 🗂 Group Records: Start by grouping your records by ad set ID. This will help you identify which records have missing or inconsistent UTM parameters.
- 🔍 Identify Inconsistencies: Look for records where UTM parameters such as source, medium, campaign, term, and content are missing or incorrect.
- 📋 Copy Previous Values: Copy the correct values from previous records and paste them into the fields that need updating.
- 🔄 Repeat as Needed: Continue this process for all the grouped records until all inconsistencies are resolved.
Automation with Bubble.io and Make.com
While manual cleaning is effective, integrating Bubble.io with Make.com can further streamline your data management process. Here’s how:
- 🔗 Seamless Integration: Connect Airtable with Bubble.io and Make.com to automate repetitive tasks.
- ⚙ Custom Scenarios: Create custom scenarios in Make.com to automatically update records based on predefined conditions.
- 📈 Enhanced Reporting: With clean and consistent data, your reports will be more reliable and insightful.
Conclusion
Cleaning up data in Airtable doesn’t have to be a daunting task. Whether you choose to do it manually or automate the process using Bubble.io and Make.com, the key is consistency. With clean data, your reports will be accurate, insightful, and invaluable for decision-making. 🌟
If you found this guide helpful, please leave a comment below. We’d love to hear from you! 👇