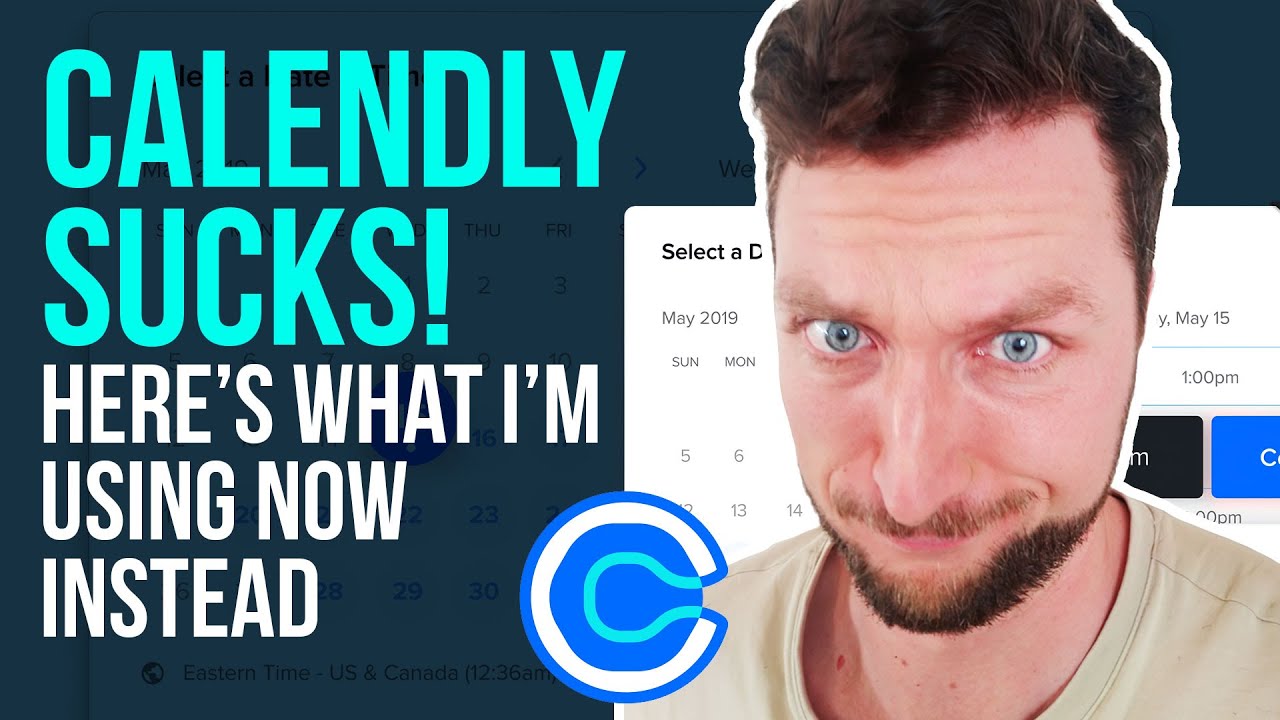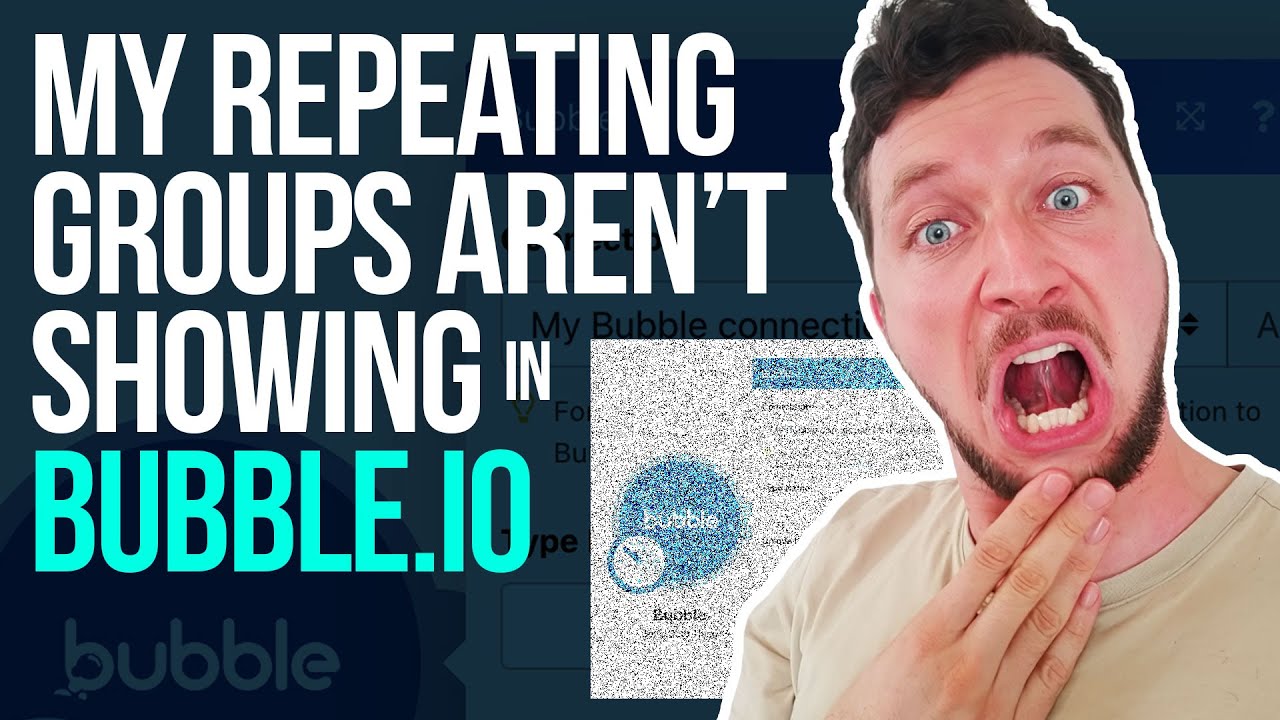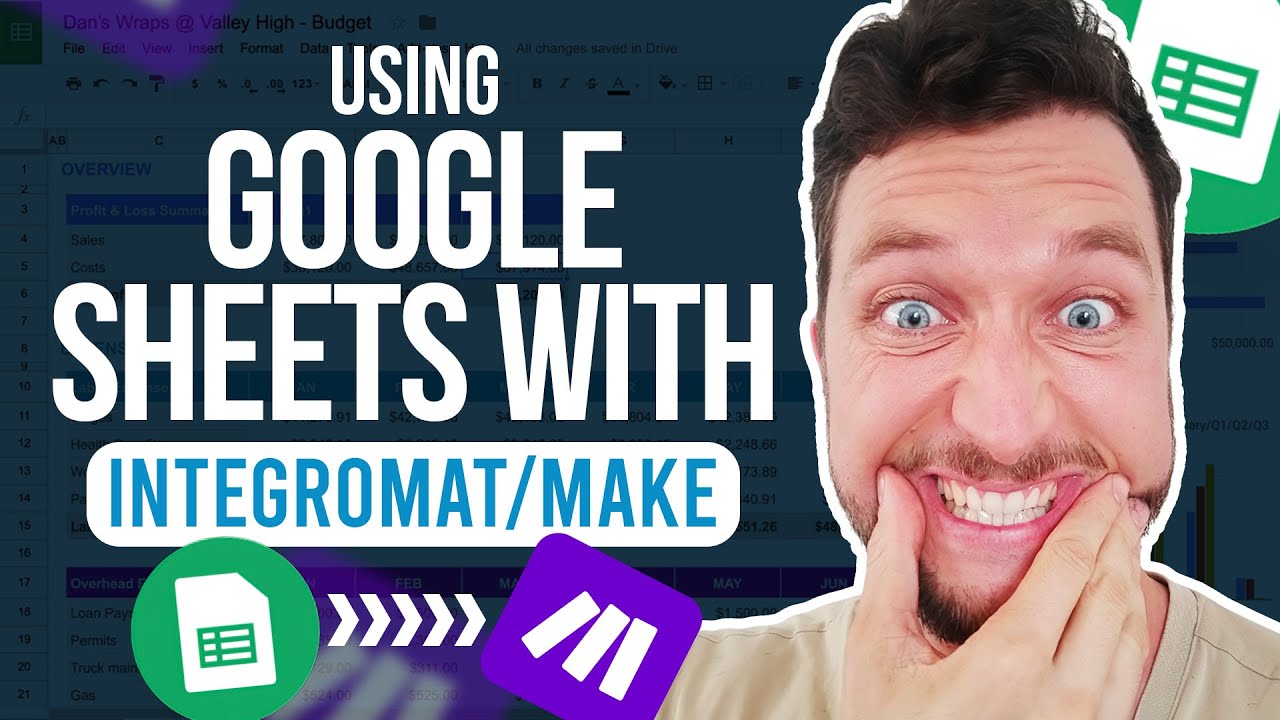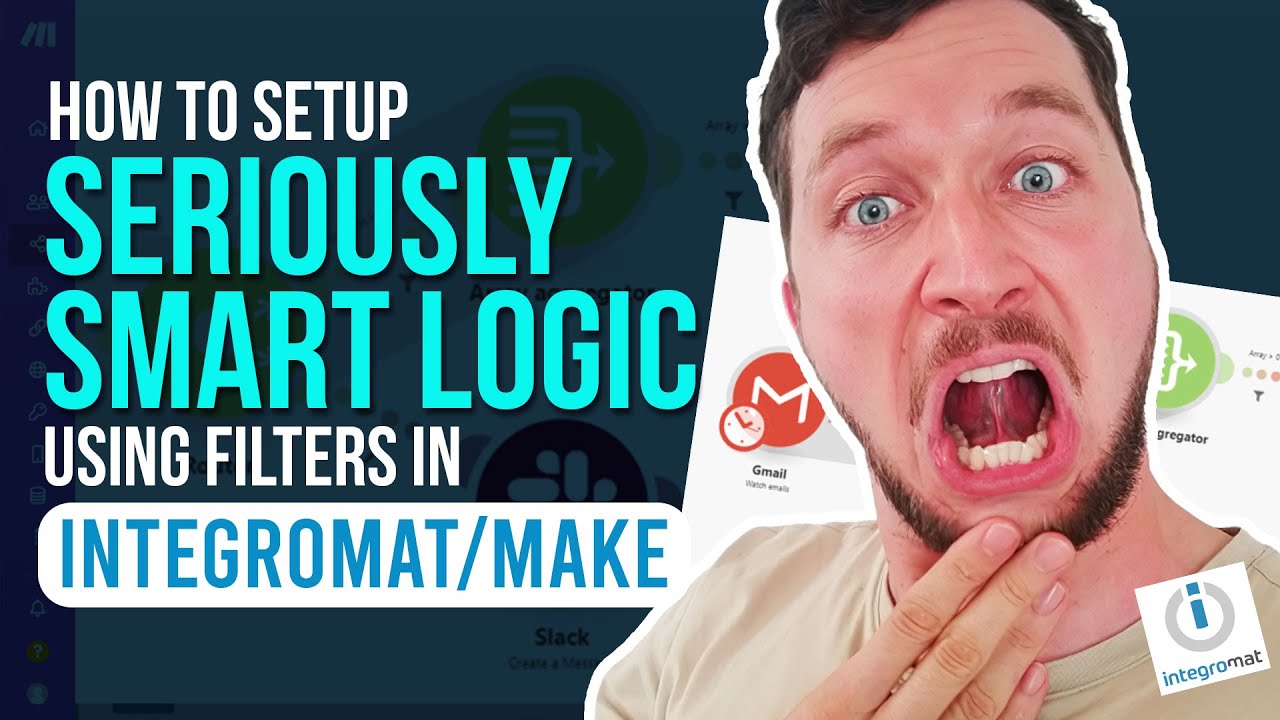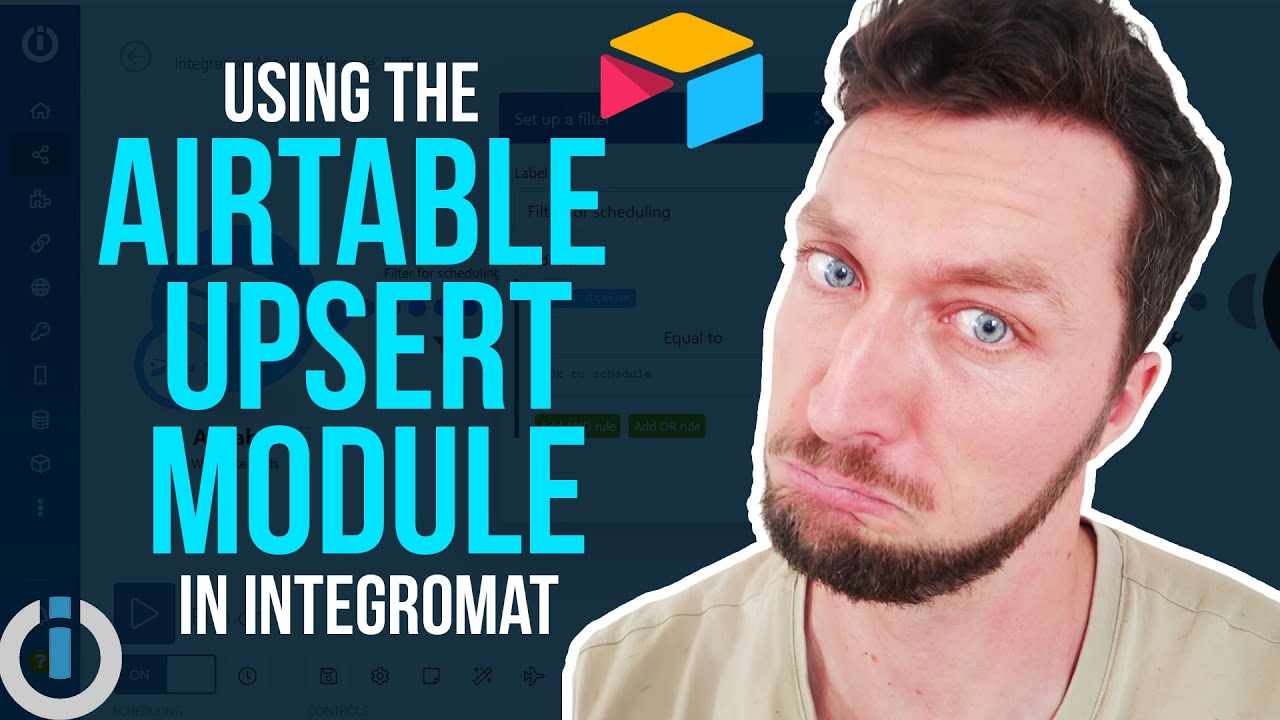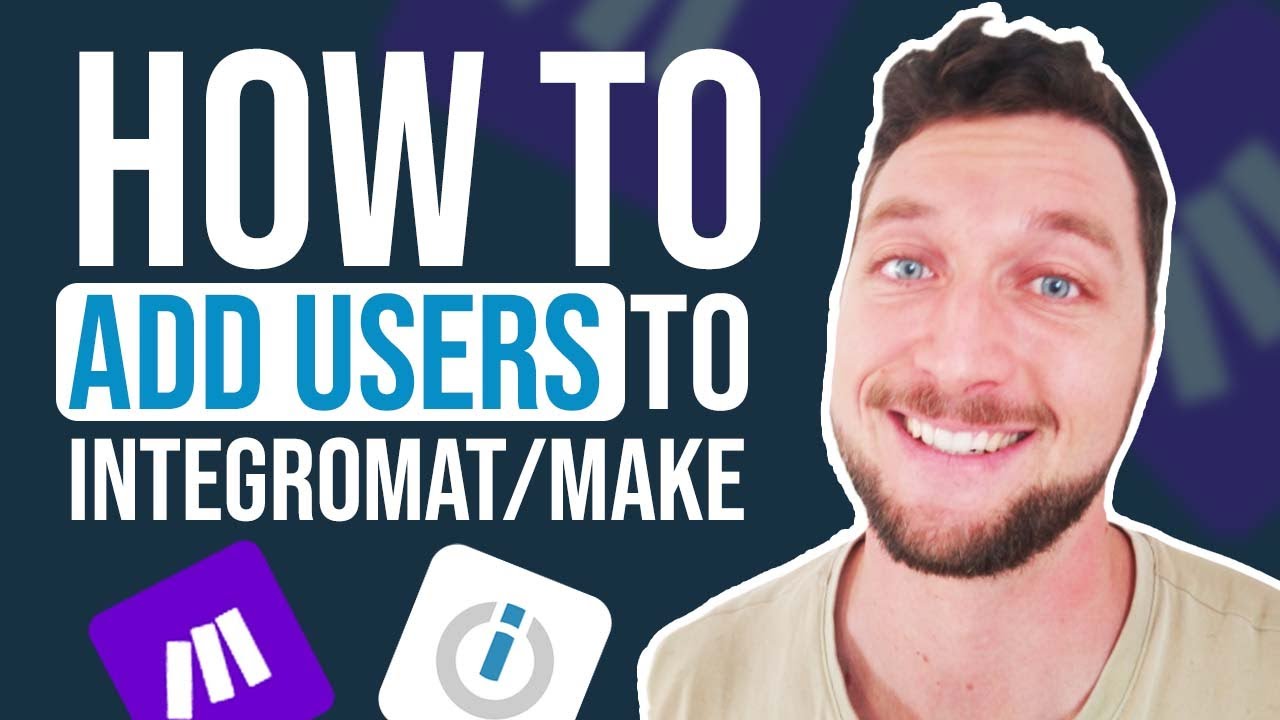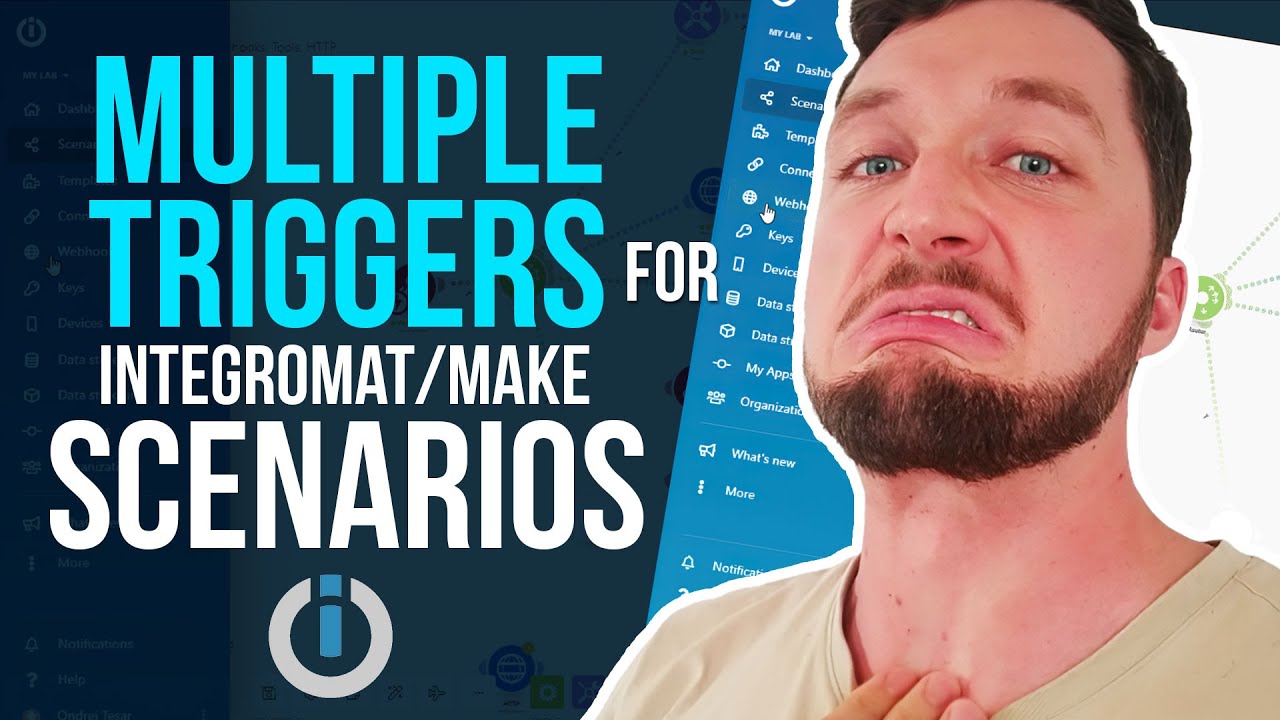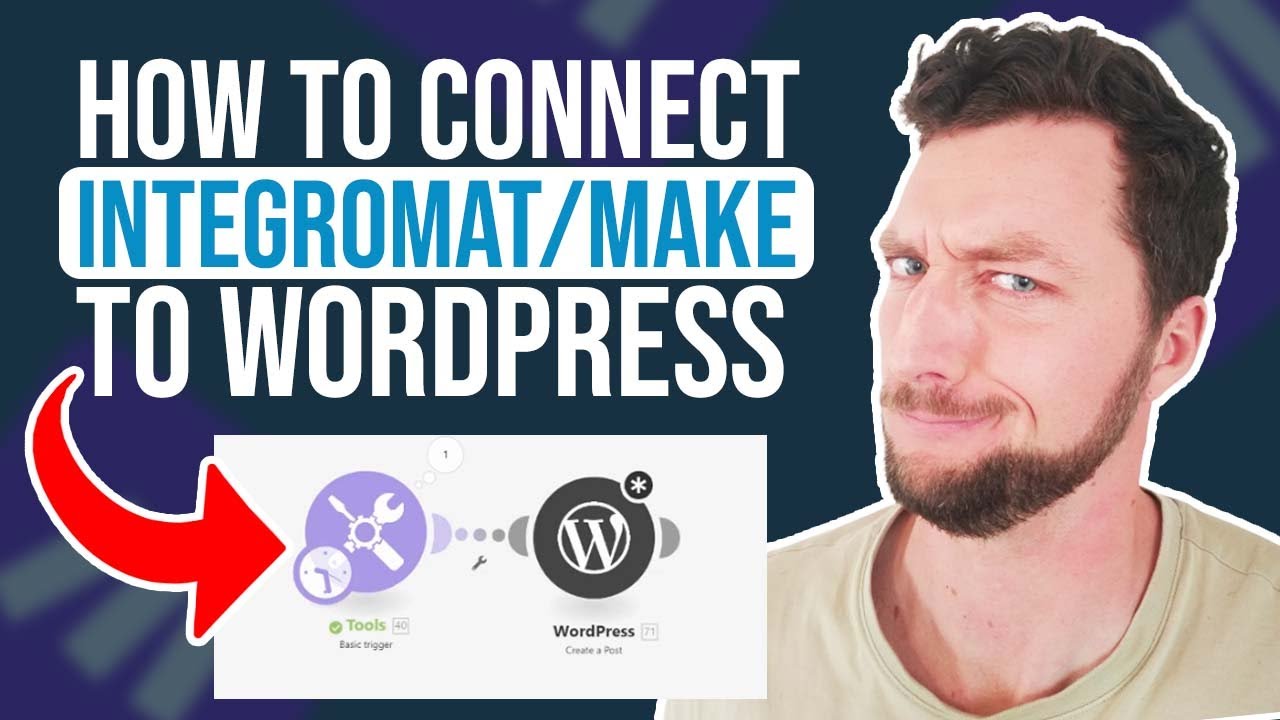Zapier vs. Make.com: Which Business Automation Tool is Right for You?
Hey there, automation enthusiasts! 🚀 Today, we’re diving into a face-off between two business automation giants: Zapier and Make.com (formerly known as Integromat). If you’re looking to streamline your workflows and make your business processes seamless, you’re in the right place! Let’s get started, shall we?
Zapier: The Popular Choice
First up is Zapier, the heavyweight champion in the automation arena. It’s the biggest and most popular app automation software available today. With Zapier, you can connect virtually every app under the sun and build automations (called Zaps) quickly and easily. The platform is robust, user-friendly, and perfect for simple integrations.
However, it comes with a hefty price tag. As it gains more users, Zapier continues to raise its prices, making it an expensive option for many businesses. If you’re looking at a monthly bill of $300-600 just to keep your automations running, you might start contemplating alternatives.
Strengths of Zapier
- 📈 Most Apps Integrated: Zapier boasts the largest app marketplace, making it the go-to for connecting niche apps.
- 🔎 Task History: Zapier’s task history feature is top-notch, allowing you to troubleshoot with ease.
- 👶 User-Friendly: Ideal for beginners and those needing simple app-to-app integrations.
Weaknesses of Zapier
- 💸 Pricey: The cost can be prohibitive, especially for businesses scaling their operations.
- 🧩 Complexity: Building anything beyond simple Zaps can get cumbersome and clunky.
- 🚧 Paths and Filters: These features are still not very user-friendly and can be a headache to work with.
Make.com: The Developer’s Dream
Now, let’s talk about Make.com. This platform is a visual builder and is often favored by developers for its flexibility and advanced features. In Make.com, automations are called scenarios, and its drag-and-drop interface makes it incredibly intuitive to build complex workflows.
One of the standout features is its error handling capability. If a step encounters an error, Make.com allows you to solve the issue and resume the workflow, making it more robust than Zapier in many ways.
Strengths of Make.com
- 🖼️ Visual Builder: The drag-and-drop interface makes it easy to create and manage complex workflows.
- 🔄 Error Handling: Advanced error handling capabilities ensure your workflows run smoothly.
- 💡 Advanced Features: More triggers and actions per app compared to Zapier, offering greater flexibility.
- 💰 Cost-Effective: Generally much cheaper than Zapier, making it a great option for businesses of all sizes.
Weaknesses of Make.com
- 📉 Fewer Integrations: While it covers most major apps, it doesn’t have as many integrations as Zapier.
- 🔍 Less Intuitive Task History: Troubleshooting can be a bit more complex compared to Zapier.
- 👨💻 Requires Coding Skills: Some development knowledge is needed to make the most out of the platform.
When to Choose Zapier
If your needs are straightforward and you primarily need to connect one app to another with minimal steps, Zapier is a fantastic choice. It’s user-friendly, has a vast app marketplace, and offers excellent task history for troubleshooting.
When to Choose Make.com
If you’re looking to build more complex scenarios with multiple paths, filters, and custom APIs, Make.com is your go-to platform. Its visual builder and advanced features make it perfect for developers and businesses looking to scale their automation efforts without breaking the bank.
Final Thoughts
Both Zapier and Make.com have their strengths and weaknesses, and the right choice depends on your specific needs. For simple, straightforward automations, Zapier is hard to beat. But for more complex workflows and advanced features, Make.com is the superior choice. Happy automating! 🤖