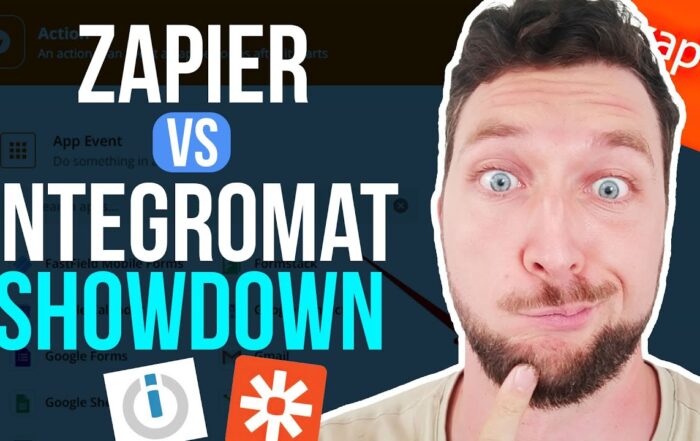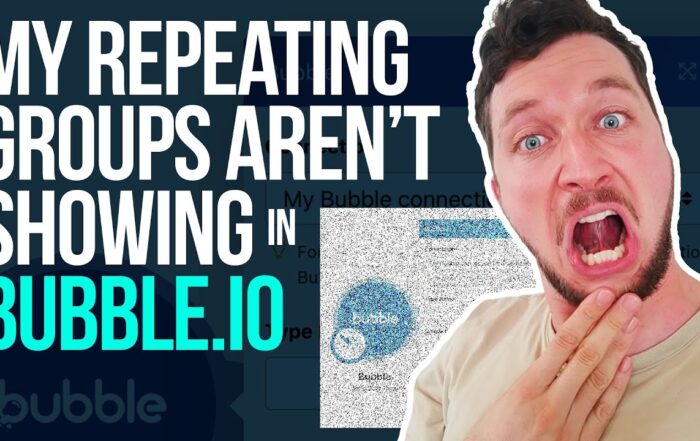Automate Your Gmail with Make.com and Bubble.io: A Comprehensive Guide
🎉 Welcome to the ultimate guide on automating your Gmail with Make.com and Bubble.io! Whether you want to streamline your email management or enhance your business workflows, this tutorial will walk you through the essential steps. 🚀
Getting Started with Make.com
First things first, let’s dive into the basics of Make.com, previously known as Integromat. Make.com is a powerful automation tool that allows you to connect various apps and services, like Gmail and Google Drive, to automate repetitive tasks. 🛠️
Automating Gmail: Watch Emails
One of the primary tasks you can automate is watching emails in Gmail. This process triggers Make.com to perform specific actions when a new email is received.
To start:
- Select the ‘Watch Emails’ module in Make.com.
- Choose the folder (or label) you want to monitor, such as ‘Invoices’.
- Create filters in Gmail to organize incoming emails into this folder.
- Set the criteria for filtering, such as sender or subject.
Filtering and Processing Emails
Make.com provides multiple filtering options:
- Simple Filter: Basic criteria like all emails or unread emails.
- Gmail Filter: Advanced filtering using Gmail’s search bar criteria.
Example: Watch new emails in the ‘Invoices’ folder and mark them as read once processed. This ensures your inbox stays clutter-free! 🧹
Uploading Attachments to Google Drive
Next, let’s upload email attachments to Google Drive:
- Create a folder in Google Drive, such as ‘Invoices’.
- Use Make.com’s Google Drive module to upload files.
- Handle nested folders by mapping the folder IDs correctly.
Pro Tip: If your emails contain multiple attachments, you can iterate through each attachment using Make.com’s iteration module.
Handling Emails without Attachments
For emails without attachments, you can create a document in Google Docs:
- Use Make.com’s Google Docs module to create a document.
- Fill the document with the email content, either as plain text or HTML.
- Convert the document to PDF if needed using a cloud converter.
Sending Emails with Make.com
Sending emails is just as simple:
- Use the ‘Send an Email’ function in Make.com.
- You can also mark emails as read/unread, create drafts, copy, delete, and modify labels.
File Naming and Organization
For better file organization:
- Rename files using the sender’s name and the date.
- Format the date as YYYYMMDD for consistency.
This makes it easier to find and manage files from specific senders in the future. 📂
Final Thoughts
By following this guide, you can automate your Gmail and streamline your workflow using Make.com and Bubble.io. From watching emails to uploading attachments and sending emails, the possibilities are endless. Happy automating! 🎉
Recent Posts
Zapier vs. Make.com: Which Business Automation Tool is Right for You?
Hey there, automation enthusiasts! 🚀 Today, we’re diving into a face-off between two business automation giants: …
Why I Switched from Calendly to Acuity: A Comprehensive Guide to Better Business Automation
🚀 In the ever-evolving landscape of business automation, choosing the right tools can make or break …
Master Bubble.io: Fixing Repeating Group Issues with Nested Elements
Hey there, fellow Bubble.io enthusiasts! Are you struggling with nesting elements within repeating groups? 🤔 You’re …