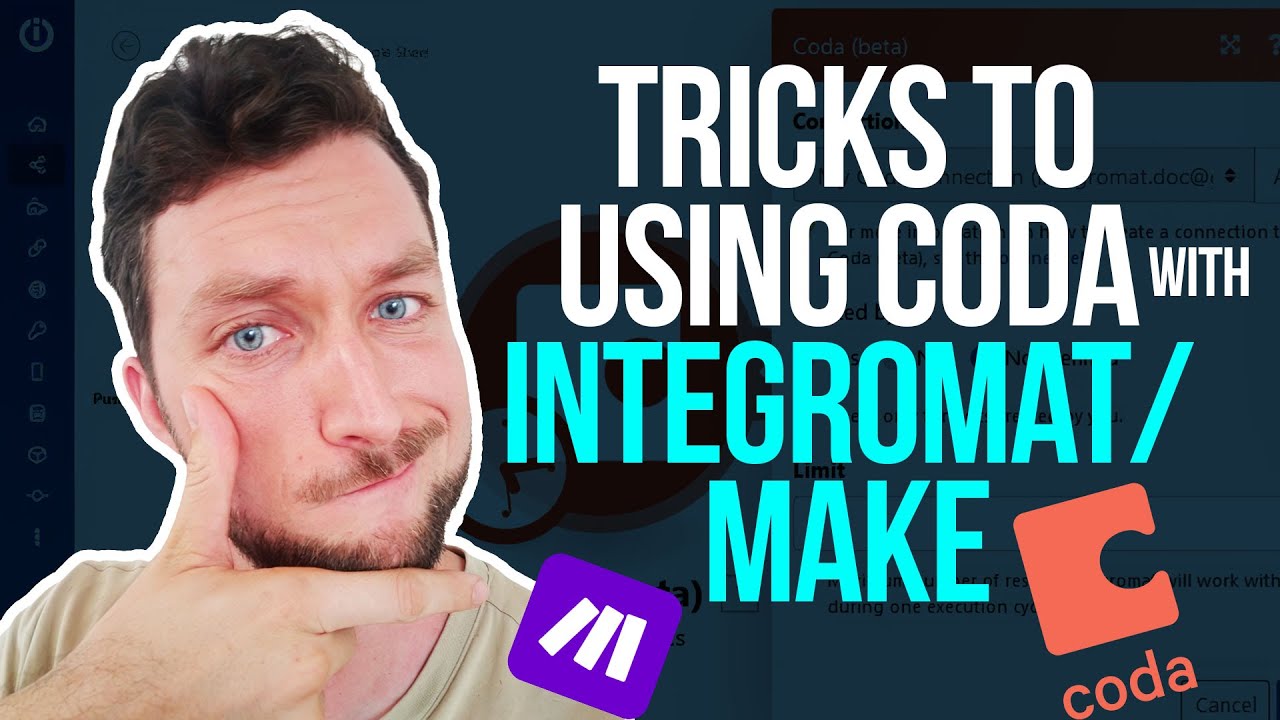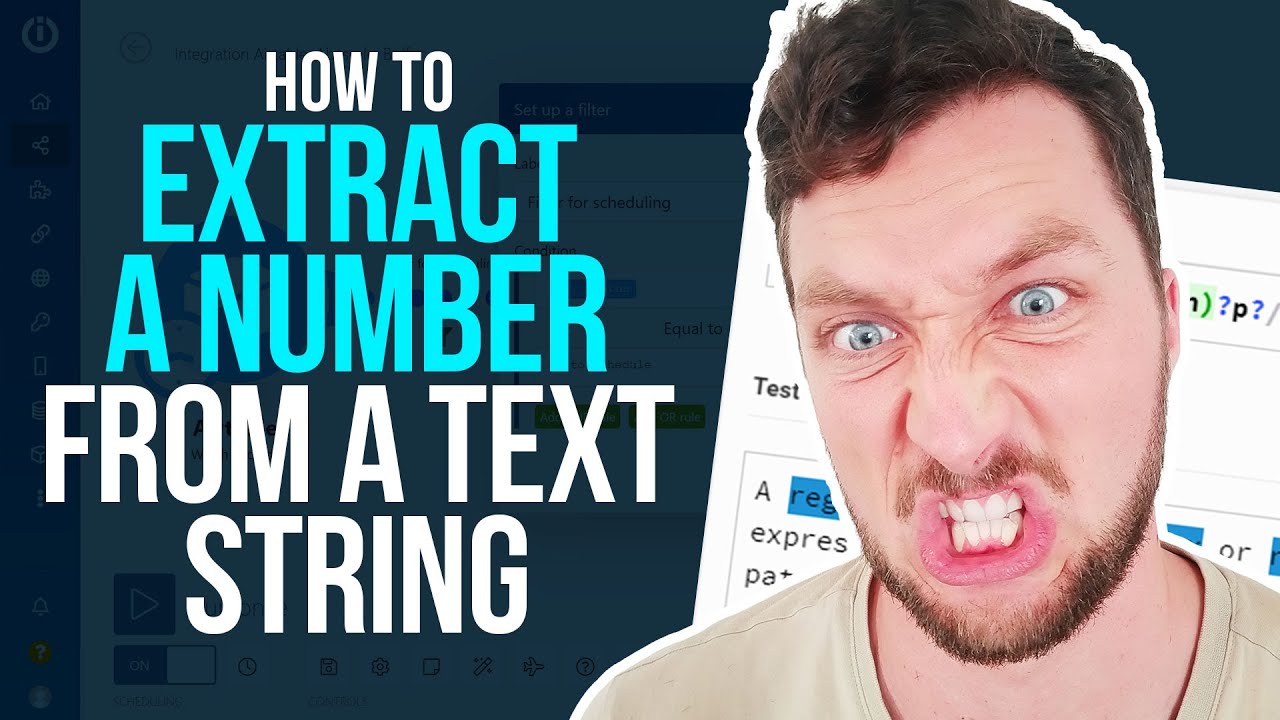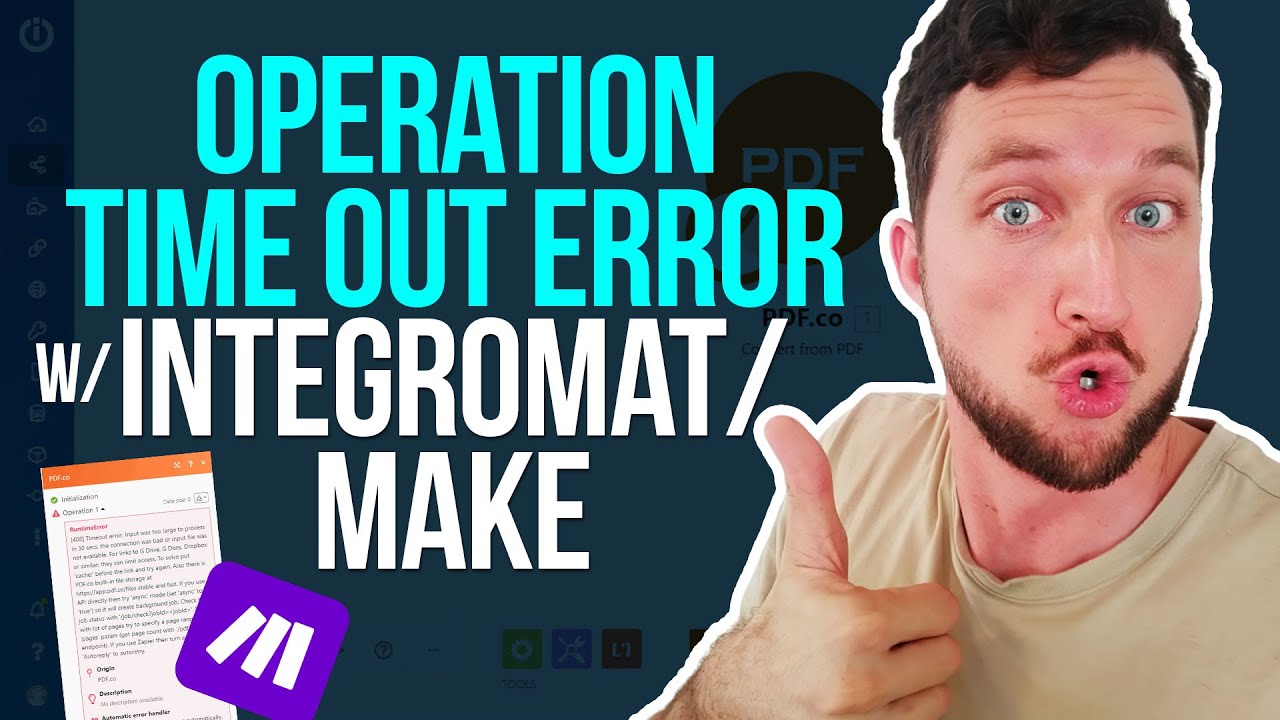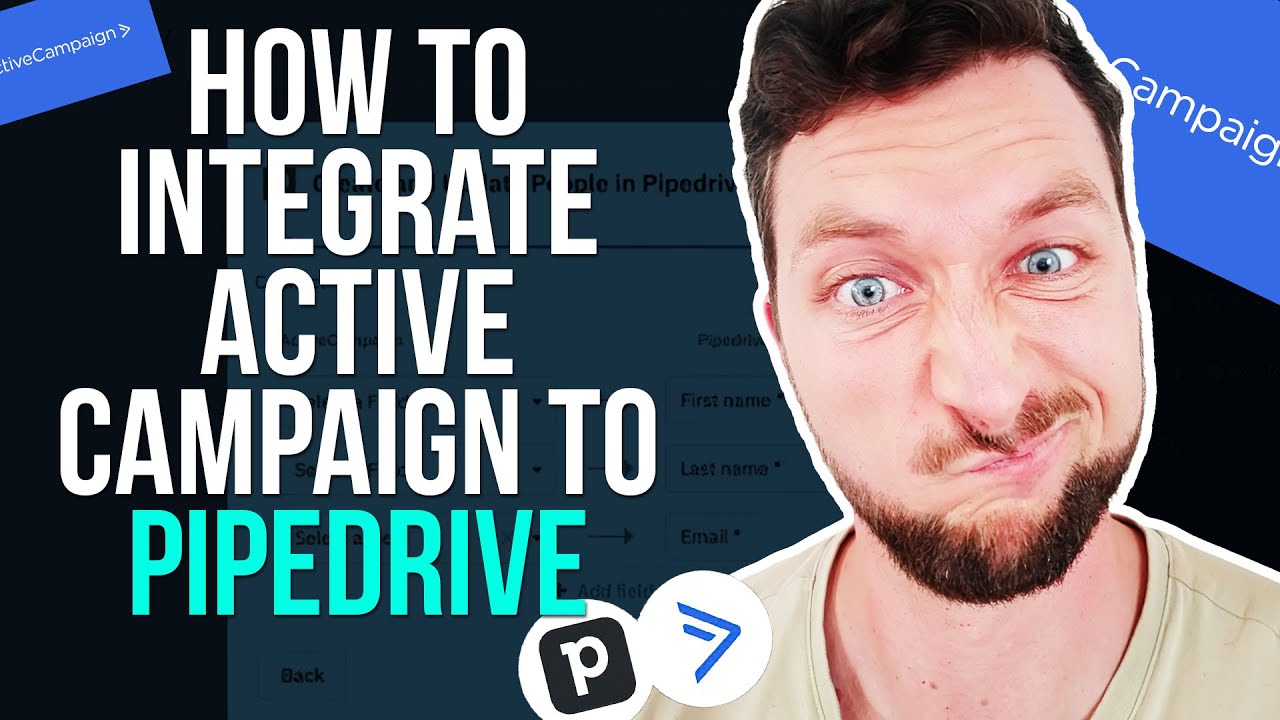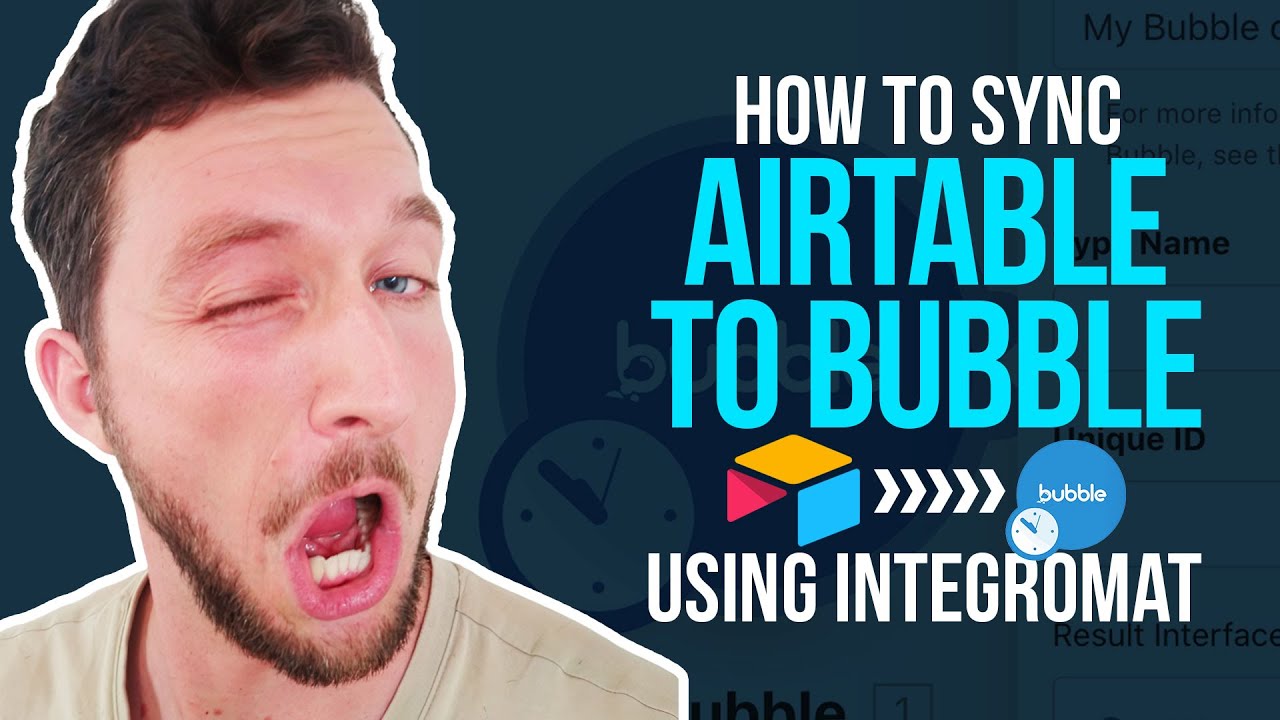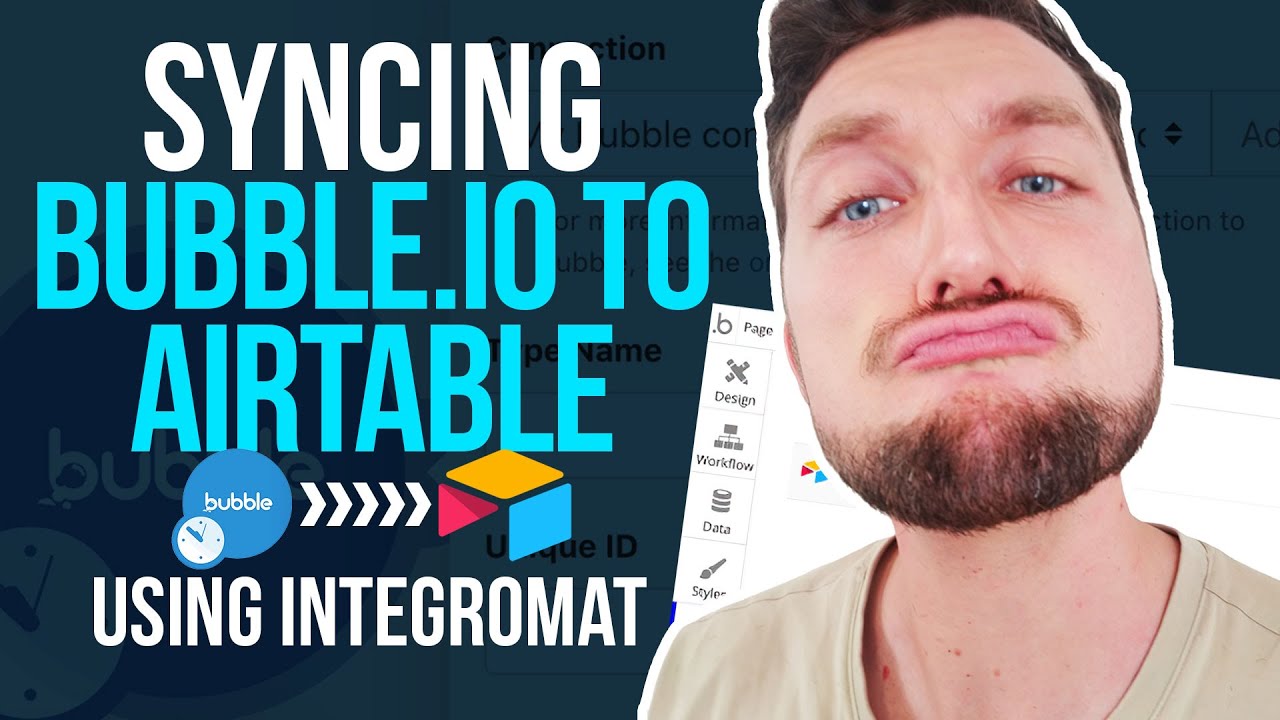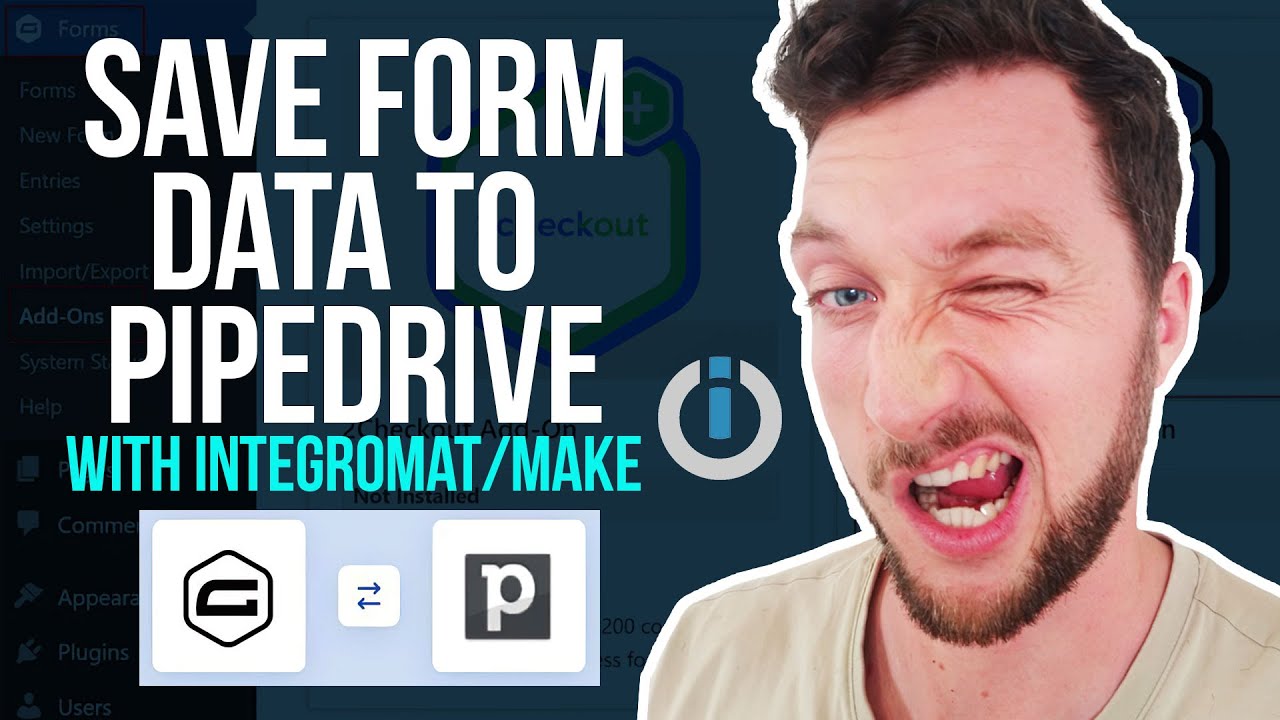Automate Your Workflow: Connecting Coda with Make.com for Seamless Business Operations
Welcome to the future of business automation! 🌟 Today, we’re diving into how to connect Coda with Make.com to supercharge your workflow. Let’s make your processes as smooth as butter.
Step-by-Step Guide to Connecting Coda with Make.com
Integrating Coda with Make.com is a game changer. Here’s a step-by-step on how to set up the connection and ensure everything runs perfectly.
1. Establish the Connection
The first step is to establish a connection between Coda and Make.com:
- Open Make.com and add a module to your scenario.
- Click on Add a new connection.
- You’ll need an API token from Coda.
To get the API token:
- Go to Coda.
- Click on your user profile and the three dots.
- Navigate to Account Settings and scroll down to generate a new API token.
- Copy the token and paste it into Make.com, then click Save.
2. Map Your Document and Table IDs
Next, you need to map your document ID and table ID:
- Use the List Rows module in Make.com.
- Find the table ID by clicking the three dots on the table in Coda and selecting Copy Table ID.
- Paste the table ID into Make.com.
- The document ID can be found in the URL of the document in Coda.
Why is this important? Mapping IDs allows you to switch out documents or tables based on inputs from other modules, giving you flexibility and preventing errors.
3. Best Practices for Using IDs
Always use IDs whenever possible:
- IDs allow you to change names without breaking the logic.
- They prevent issues with multiple tables, documents, or columns having the same name.
4. Handling Column Names and IDs
If you’re just starting with APIs, use column names:
- It’s easier to understand and map data.
- Be aware that changing column names can break the logic.
To switch to column names in Coda:
- Tick the box to use names instead of IDs in your Make.com scenario.
- Run the scenario to see names instead of IDs.
5. Managing Server Delays
Coda has a slight delay in updating the server. This can cause issues:
- Use a sleep function between creating and updating rows or documents.
- Adjust the sleep time based on data size, server load, and region.
6. Watch Out for Cross Docs
Cross docs in Coda can be complicated:
- Be mindful when working with the API.
- Consider recording a separate tutorial for cross-doc integration.
Conclusion
Integrating Coda with Make.com can revolutionize your business processes. By following these steps and best practices, you’ll ensure a seamless and efficient workflow. 🚀
Got any questions or comments? We’d love to hear from you! Drop them below and let’s automate together!