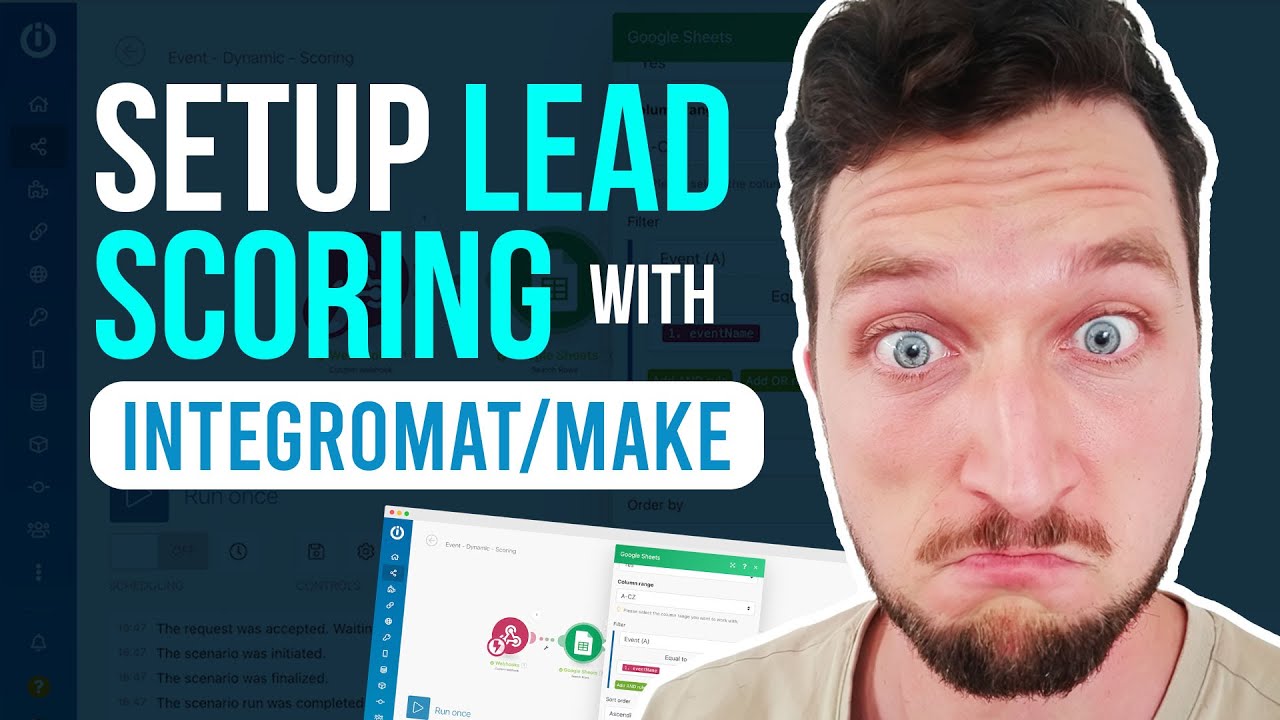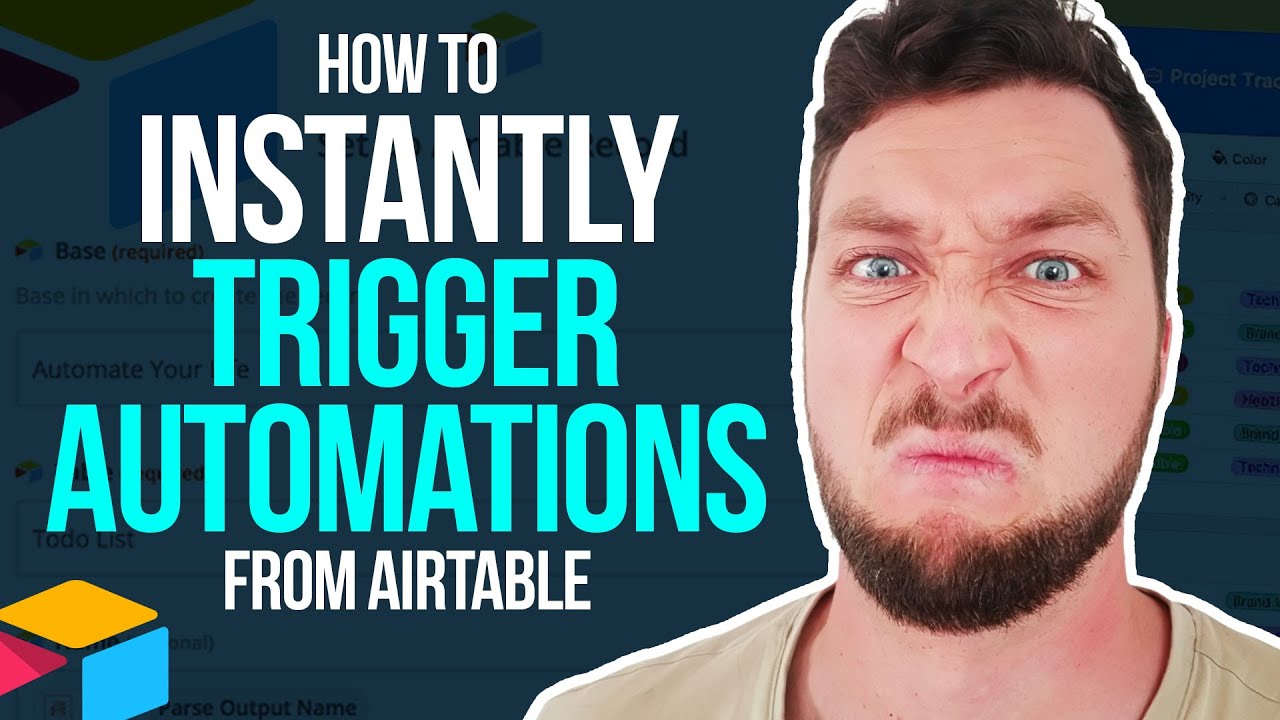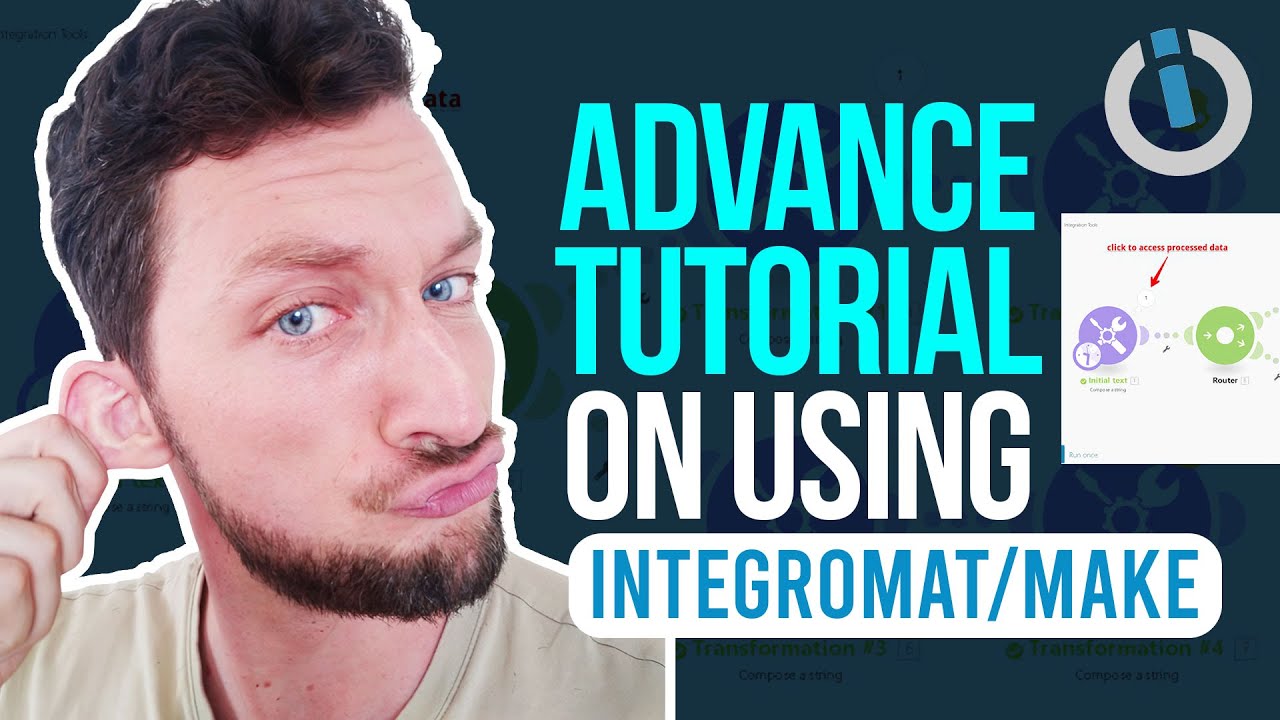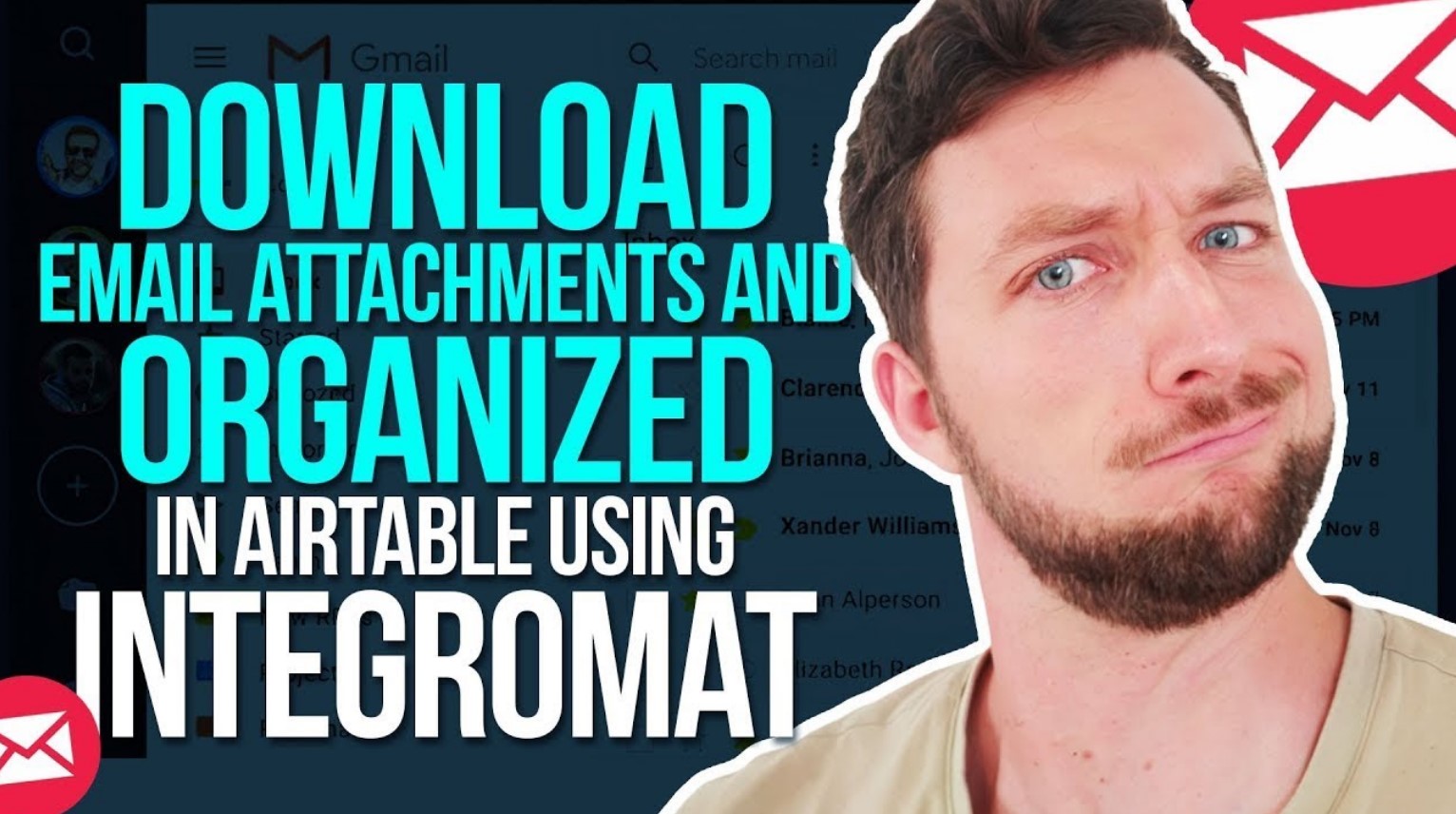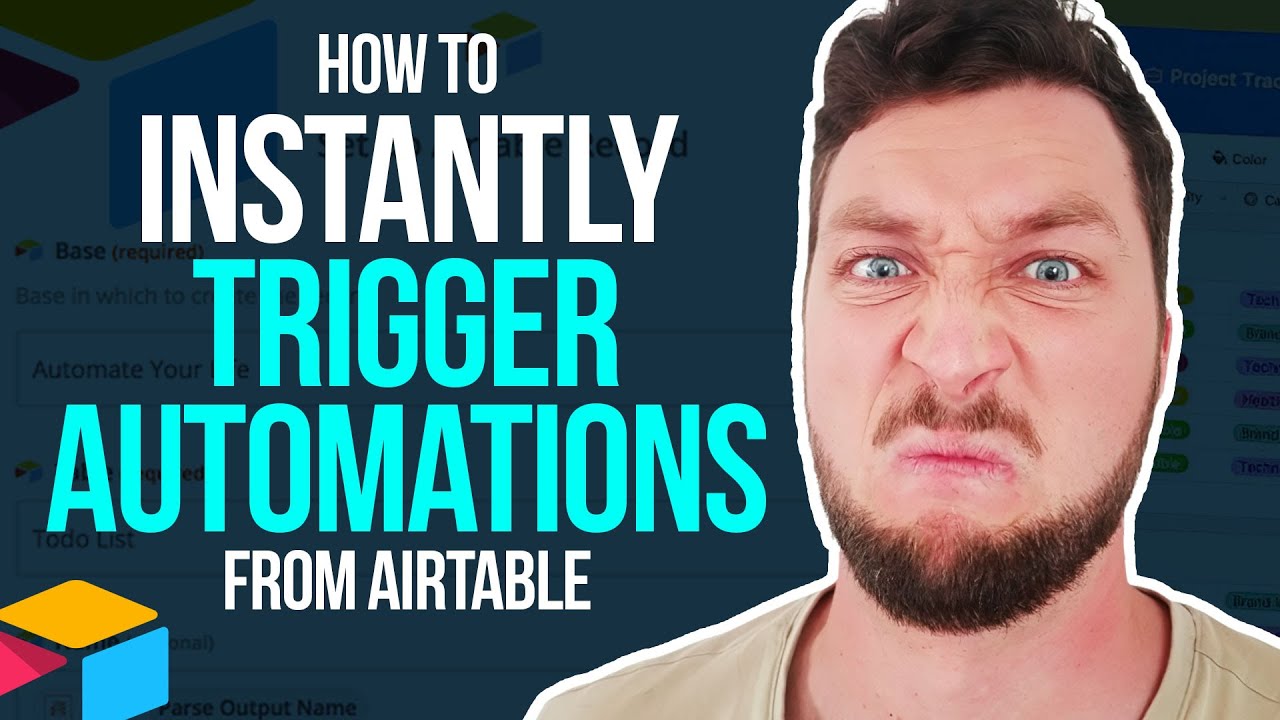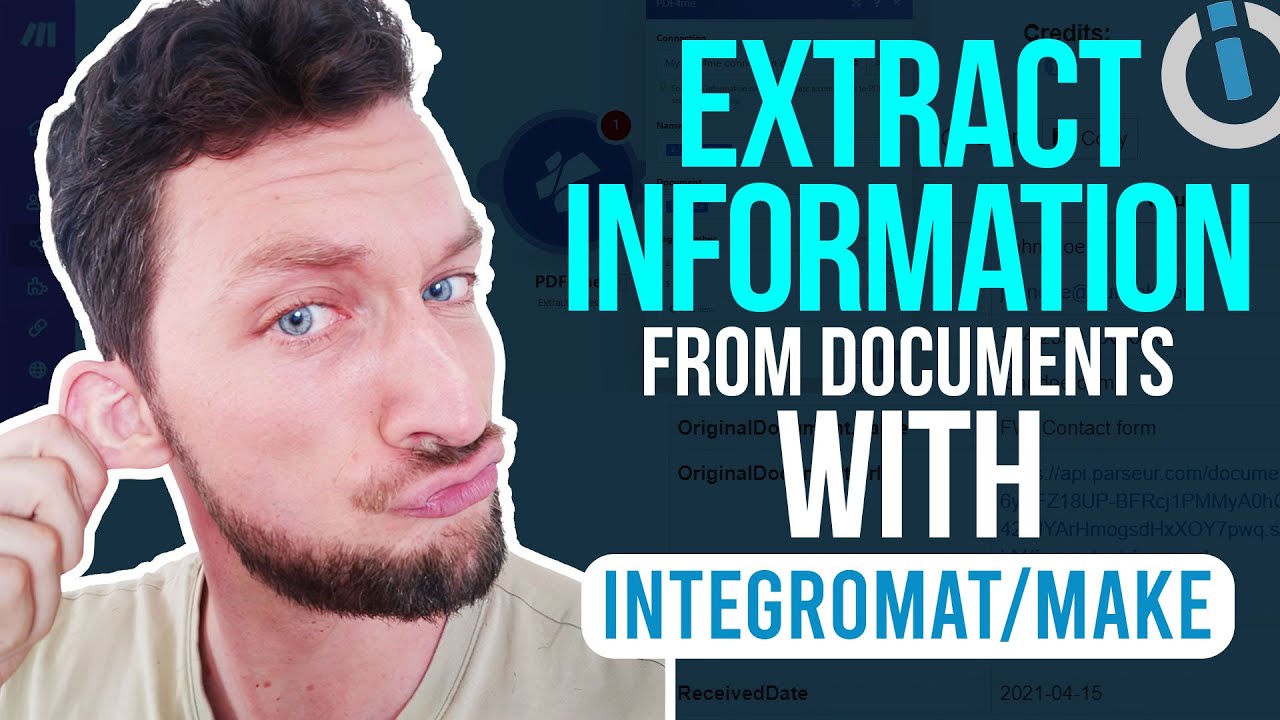Optimizing Webhook Scenarios in Make.com for Efficient Business Automation
Hey automation enthusiasts! 👋 Are you tired of your webhooks erroring out in Make.com? You’re not alone. Recently, I encountered a persistent issue and finally found a solution to solve it. Let’s dive into how you can optimize your webhook scenarios in Make.com to avoid hitting the dreaded 45-minute scenario limit.
Understanding the 45-Minute Scenario Limit ⏲️
Make.com imposes a 45-minute maximum scenario execution time. This means that if your scenario runs longer than 45 minutes, it will throw an error. In my case, the error occurred because the scenario was running multiple cycles within one webhook scenario run.
The Problem 🤔
Normally, a webhook runs one operation per webhook. However, it seems that Make.com has optimized for efficiency by grouping webhooks together, running multiple cycles within one scenario run. This resulted in my webhook data, which normally processes in about 20 minutes, being bundled into one operation. Consequently, my scenario hit the 45-minute mark and errored out.
The Solution 💡
To solve this issue, you need to ensure that your scenario processes webhooks separately. Here’s a step-by-step guide:
- Open your scenario in Make.com.
- Navigate to the Advanced Settings of the module.
- Look for the option to process webhooks separately. This option is often hidden under the Show Advanced Settings menu.
- Enable this setting to ensure that each webhook is processed as an individual scenario run.
By doing this, each scenario run will be approximately 20 minutes long (depending on your data set), thereby avoiding the 45-minute limit. 🥳
Advanced Scheduling Tips 🗓️
Initially, I tried to solve the problem by scheduling the scenario to run at regular intervals, with advanced scheduling to run on specific days and times. However, this didn’t solve the grouping issue. Ensuring that webhooks are processed separately is the key to resolving this.
Why Make.com Hides Useful Settings 🤷♂️
One of the quirks of Make.com is that it hides some of the most useful settings under the Advanced Settings menu. If you’re ever scratching your head trying to figure something out, it’s almost always hidden there. While this can be frustrating, it’s crucial to remember to check these settings when troubleshooting.
Final Thoughts 💭
This solution has saved me from weeks of frustration, and I hope it helps you too! Business automation is a powerful tool, but it comes with its own set of challenges. By understanding how to optimize your webhook scenarios in Make.com, you can ensure smoother and more efficient automation processes.
Happy automating! 🚀