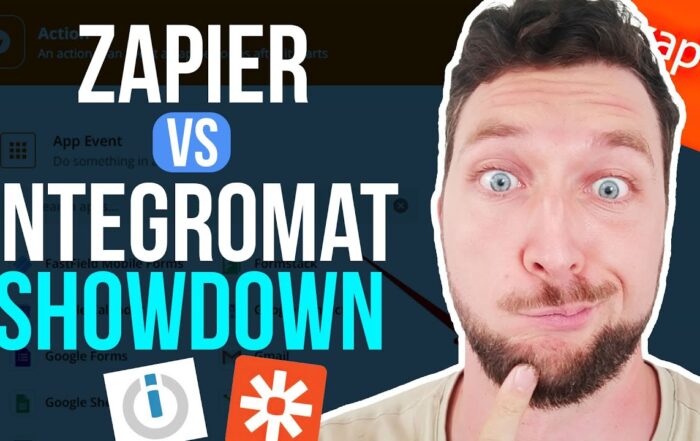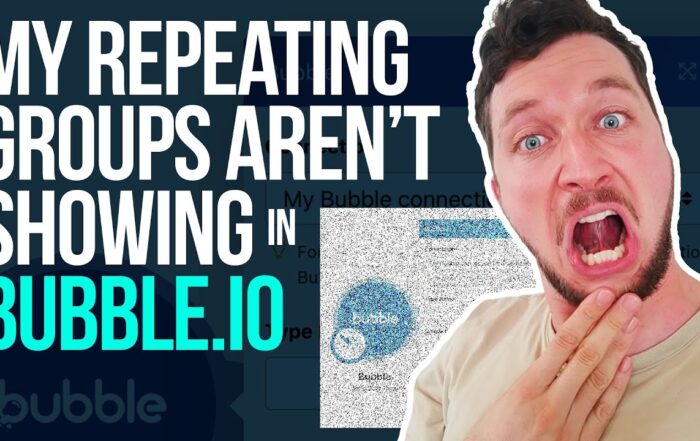👋 Hey there! Today, I’m going to guide you through the magical process of connecting Airtable to Bubble.io. There are plenty of reasons to do this, but the primary one is to visualize your Bubble data in an easily accessible format like Airtable or Google Sheets. 🌟
While it’s ideal to keep everything within Bubble.io, integrating with Airtable offers a streamlined view of your data. So, let’s dive into the nuts and bolts of this integration! 🛠️
Why Connect Airtable to Bubble.io? 🤔
Utilizing a table-based interface like Airtable can make data management a breeze. From viewing large datasets to making quick edits, Airtable offers a user-friendly experience. Whether you want to sync data for reporting or simply prefer the tabular format, this guide has you covered. 💪
Setting Up the Integration 🌐
To start, we’ll use the watch records function in Make.com (formerly Integromat). This function is super useful as it monitors any modifications or new entries in your Airtable base. Here’s how to set it up:
- Create a Trigger Field: In your Airtable, add a ‘Modified’ field. This will track changes in editable fields, helping you trigger specific actions when data is updated. 🛠️
- Configure the Watch Records Function: Set the function to monitor changes across all editable fields. This can include text, numbers, and other data types, but excludes calculated fields like lookups and rollups. 🔍
Setting the Record Limit 🎯
It’s crucial to manage your record limits to avoid timeout errors. Set your limit under 2000 records per scenario run to ensure smooth operations. You can adjust the interval at which Make.com checks for changes, optimizing the sync process according to your needs. 🕒
Enabling API in Bubble.io 🚀
For Bubble to work with Airtable, you need to enable the API in your Bubble app. Follow these steps:
- Go to your Bubble app settings and enable API. Make sure to check all the data types you want accessible. 🔑
- Create or update a data thing to match your Airtable data structure. 🗄️
- Generate and save the API code to facilitate data transfer. 💾
Mapping Data Fields 🔄
Now comes the fun part – mapping your data fields! Here’s a quick guide:
- Unique ID: Use Bubble’s unique ID to avoid creating duplicate records. Store these IDs for efficient data matching and updating. 🆔
- Field Mapping: Map each field from Airtable to the corresponding field in Bubble. For example, map a ‘Name’ field in Airtable to a ‘Name’ field in Bubble. Easy peasy! 📝
Handling Arrays and Single Records 📊
For complex data types like arrays, ensure you understand the data structure. Bubble might expect a single record while Airtable provides an array. Properly map these fields to avoid errors:
- Arrays: Create an array in Airtable matching Bubble’s expectations. 🧩
- Single Records: Map single records directly to their corresponding fields. 🔗
Creating a Two-Way Sync 🔄
This guide covers a one-way sync from Airtable to Bubble. However, a two-way sync ensures data consistency across both platforms. Stay tuned for an upcoming video on how to achieve this! 📹
Conclusion 🎉
And there you have it – a comprehensive guide to connecting Airtable with Bubble.io using Make.com! This integration not only enhances your data management capabilities but also streamlines your business automation processes. Happy automating! 🤖✨
Recent Posts
Zapier vs. Make.com: Which Business Automation Tool is Right for You?
Hey there, automation enthusiasts! 🚀 Today, we’re diving into a face-off between two business automation giants: …
Why I Switched from Calendly to Acuity: A Comprehensive Guide to Better Business Automation
🚀 In the ever-evolving landscape of business automation, choosing the right tools can make or break …
Master Bubble.io: Fixing Repeating Group Issues with Nested Elements
Hey there, fellow Bubble.io enthusiasts! Are you struggling with nesting elements within repeating groups? 🤔 You’re …