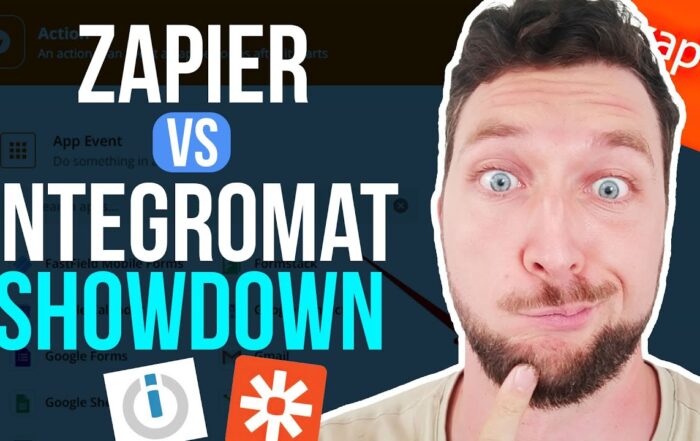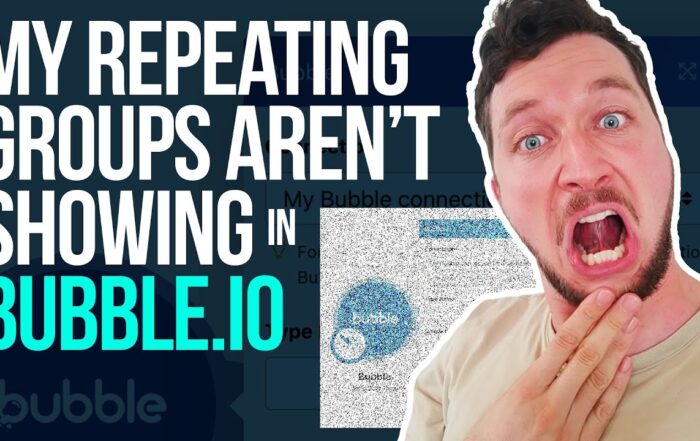Hey, automation enthusiasts! 🚀 Ready to dive into the world of Jotform and Make.com integrations? You’ve landed in the right place! In this blog, we’ll walk you through everything you need to know to master Jotform integration and tackle some common issues you might encounter along the way. Let’s get started! 🎉
Why Choose Jotform for Your Form Building Needs?
Jotform is a fantastic tool for quickly creating forms, especially if you don’t have a website or need an easy-to-build form solution. However, it does come with a monthly fee. On the other hand, Gravity Forms is a one-time payment and integrates seamlessly with WordPress and other apps like ActiveCampaign. Both are excellent choices, but let’s focus on Jotform for now.
Integrating Jotform with Make.com
Integrating Jotform with Make.com can be a bit tricky, especially when dealing with their API. Here are some essential tips to make the process smoother:
1. Custom Field IDs
When you change a field name in Jotform, the field’s ID will also change unless you’ve set a custom unique name. To avoid breaking your integration, always set a custom unique name for each field. Here’s how:
- Go to your Jotform.
- Select the field you want to customize.
- Navigate to the Advanced tab.
- Under Field Details, set a unique name.
This way, if you change the field name later, the unique name remains unchanged, ensuring your integration won’t break.
2. Handling Special Fields: Date and Phone Number
Jotform can be a bit finicky when it comes to special fields like dates and phone numbers. Here’s how to handle them:
Date Fields
Jotform’s date fields often come across as blank in the API. To work around this, you’ll need to build your own date string by combining the day, month, and year fields. Then, convert this string into a date format that Make.com can read.
Phone Number Fields
Similar to date fields, phone number fields can also be problematic. The phone number may come across as blank unless you map each component (country code, area code, and base number) individually. Make sure to map all three fields to get the complete phone number.
3. Using Webhooks
Webhooks are your best friend when integrating Jotform with Make.com. Here’s how to set it up:
- Create your form in Jotform.
- Create a webhook in Make.com.
- Send a test form submission.
When you send the test submission, make sure your scenario in Make.com is turned off so you can catch the webhook and see the data structure. This will help you understand which fields are populated and which are not, ensuring accurate mapping.
4. Re-triggering a Form Entry
If you need to re-trigger a form entry to resend the webhook, you can do so by either resubmitting the form or editing the entry in the Jotform inbox and saving it. This action will resend the webhook, allowing you to test your integration again.
Common Issues and Workarounds
While Jotform is a powerful tool, it does have its quirks. Here are some common issues and how to work around them:
1. Embedding Issues
Sometimes, embedding Jotform into other platforms can be tricky. If you encounter issues, double-check the embed code and ensure it’s correctly placed within your website’s HTML.
2. API Discrepancies
Widgets and special fields might not always behave as expected when fetched via the API. Always test your forms thoroughly to identify any discrepancies and adjust your integration accordingly.
Conclusion
Integrating Jotform with Make.com can be a game-changer for your automation needs. While there are some challenges, following these tips will help you navigate them with ease. Happy automating! 🤖✨
Recent Posts
Zapier vs. Make.com: Which Business Automation Tool is Right for You?
Hey there, automation enthusiasts! 🚀 Today, we’re diving into a face-off between two business automation giants: …
Why I Switched from Calendly to Acuity: A Comprehensive Guide to Better Business Automation
🚀 In the ever-evolving landscape of business automation, choosing the right tools can make or break …
Master Bubble.io: Fixing Repeating Group Issues with Nested Elements
Hey there, fellow Bubble.io enthusiasts! Are you struggling with nesting elements within repeating groups? 🤔 You’re …