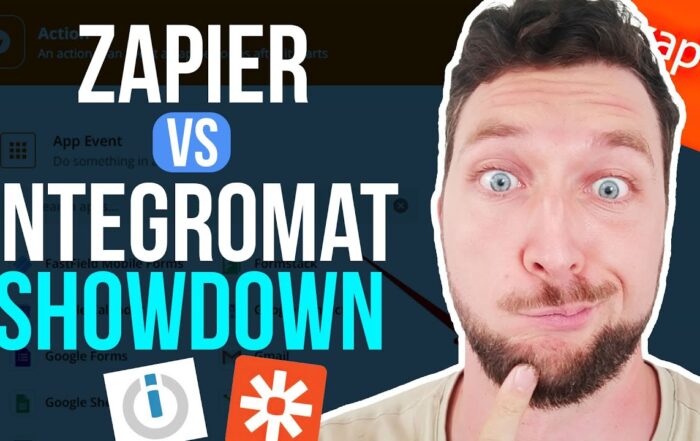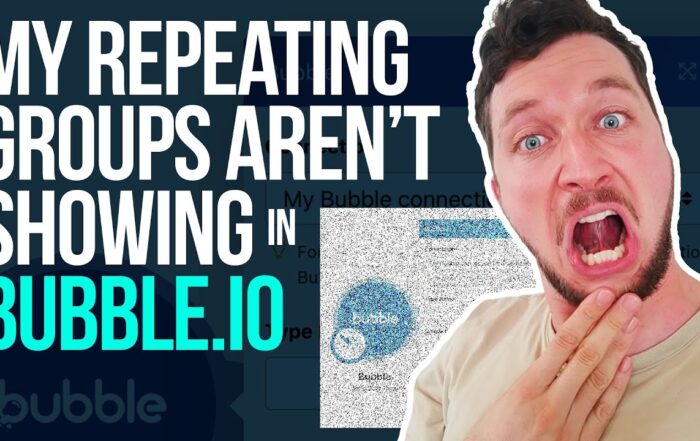🚀 Ready to take your business automation to the next level? Today, we’re diving into the powerful integration of Google Sheets with Make.com to supercharge your workflows and streamline your operations! Whether you’re a seasoned Google Sheets wizard or just getting started, this guide will help you maximize your efficiency and become a true automation expert. Let’s get started! 💥
🔧 Automate Google Sheets with Make.com
Google Sheets is a versatile tool for managing data, and when combined with Make.com, it becomes an unstoppable force for business automation. Make.com allows you to create complex scenarios and workflows that can automate many of your repetitive tasks, saving you time and reducing errors.
📊 Key Features and Functions
- Perform a Function: You can execute specific Google Sheets functions via API calls, making it easier to handle complex calculations.
- Watch for Changes: Instantly trigger scenarios when a row is created or updated in your Google Sheets.
- Watch Rows: List all rows in a sheet, allowing you to monitor and act on data changes efficiently.
- Search Rows: Find specific rows based on criteria, perfect for targeted updates or data extraction.
- Add/Update Rows: Easily add or update rows in your sheets, keeping your data current and relevant.
🚀 Getting Started with Google Sheets in Make.com
Let’s walk through a basic scenario to illustrate how you can leverage these features:
1. Setting Up Your Google Sheets
Create a Google Sheet with columns for First Name, Last Name, Phone Number, Email, Notes, Created Date, and Updated Date. Populate some sample data to work with.
2. Creating a Scenario in Make.com
In Make.com, create a new scenario and select the Google Sheets module. Choose the appropriate action, like Search Rows, to find specific data entries.
3. Adding and Updating Rows
Use the Add a Row or Update a Row actions to manipulate your data. You can map the Now function to add a timestamp for created and updated entries.
4. Running and Testing Your Scenario
Run your scenario to see it in action. Make changes to your Google Sheet and observe how Make.com handles updates and additions automatically.
🛠️ Advanced Google Sheets Automation
For more advanced use cases, you can:
- Get a Cell: Retrieve specific cell data for detailed analysis or reporting.
- Update a Cell: Make precise updates to individual cells without affecting entire rows.
- Clear a Cell: Reset specific cells to keep your data clean and accurate.
- Create a Sheet: Automatically generate new sheets for different data sets or reports.
- Delete a Sheet: Remove obsolete sheets to maintain a tidy workspace.
📈 Use Case Example: Automating a CRM System
Imagine you want to create a basic CRM system using Google Sheets and Make.com. Here’s a step-by-step guide:
- Step 1: Set up your Google Sheet with columns for customer information such as First Name, Last Name, Phone Number, Email, Notes, Created Date, and Updated Date.
- Step 2: In Make.com, create a scenario that watches for new or updated rows in your Google Sheet.
- Step 3: Use the Add a Row action to input new customer data, automatically adding timestamps for when the data is created or updated.
- Step 4: Utilize the Search Rows function to find and update existing customer entries, ensuring your CRM is always up-to-date.
- Step 5: Run and test your scenario to ensure it operates smoothly, making adjustments as necessary to fit your specific needs.
🌟 Conclusion
By integrating Google Sheets with Make.com, you can significantly enhance your business automation capabilities. This powerful combination allows you to automate data management, streamline workflows, and ensure accuracy and efficiency in your operations. Start building your automated workflows today and watch your productivity soar! 🚀
Recent Posts
Zapier vs. Make.com: Which Business Automation Tool is Right for You?
Hey there, automation enthusiasts! 🚀 Today, we’re diving into a face-off between two business automation giants: …
Why I Switched from Calendly to Acuity: A Comprehensive Guide to Better Business Automation
🚀 In the ever-evolving landscape of business automation, choosing the right tools can make or break …
Master Bubble.io: Fixing Repeating Group Issues with Nested Elements
Hey there, fellow Bubble.io enthusiasts! Are you struggling with nesting elements within repeating groups? 🤔 You’re …