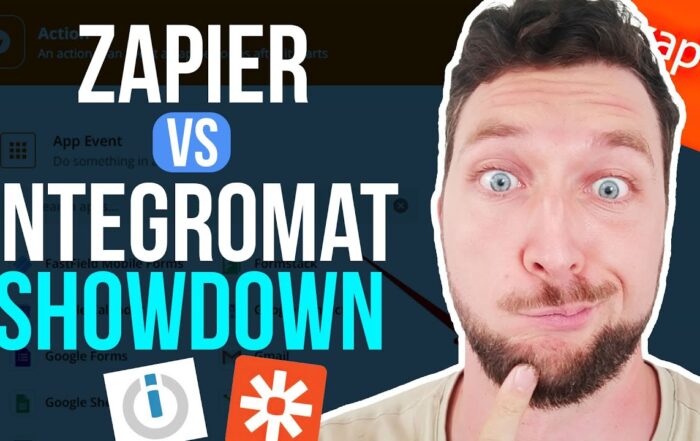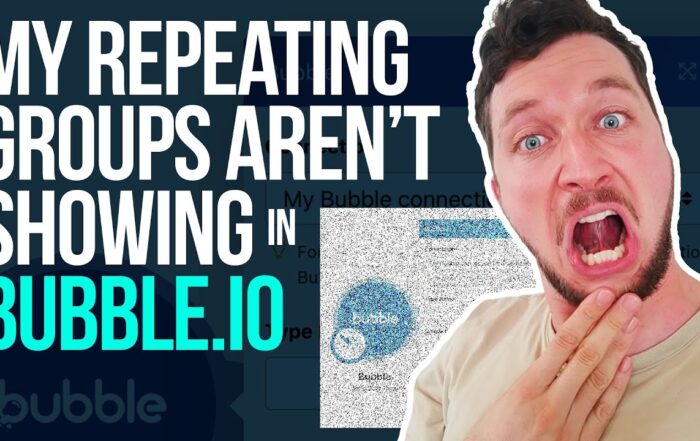Mastering Google Maps Integration with Bubble.io and Make.com 🚀
Hey there, automation enthusiasts! 🌟 Are you ready to supercharge your business workflows with Google Maps? Today, we’re diving into how to seamlessly connect and utilize Google Maps with Bubble.io and Make.com. Let’s get your geolocation game on point! 🌐
Why Integrate Google Maps? 🌍
Google Maps is a powerhouse for any business looking to leverage location data. Whether you want to provide precise directions, calculate distances, or fetch detailed address information, integrating Google Maps into your automated workflows can save you time and enhance your user experience.
Step-by-Step Guide to Connect Google Maps with Make.com 🔗
1. Add Google Maps Module
The first step is adding the Google Maps module to your Make.com scenario. This module will allow you to interact with various Google Maps APIs.
2. Create a New Project in Google Cloud Platform ☁️
Next, head over to the Google Cloud Platform. Click the link provided in Make.com to open the Cloud Platform. Create a new project by clicking on the top menu and selecting ‘Create New Project’. You can name the project anything you like; it’s just a placeholder.
3. Enable Necessary APIs
With your project created, it’s time to enable the required APIs. For Google Maps, you’ll need:
- Geocoding API
- Places API
Search for these APIs in the top search bar, enable them, and wait for them to load. You should see a ‘Manage’ button once they are enabled.
4. Create API Credentials 🔑
Navigate to the ‘Credentials’ section and click on ‘Create Credentials’. For Google Maps, an API key is usually sufficient. Copy this API key as you’ll need it to link Make.com with Google Maps.
5. Enable Billing Information 💳
Google Maps API requires you to enable billing on your project. Don’t worry; Google offers a generous quota that should cover most of your needs without incurring significant costs. Enter your billing information to proceed.
6. Connect Make.com to Google Maps
Return to Make.com and paste your API key into the Google Maps module. If everything is set up correctly, you should be good to go! If you encounter any issues, double-check that all necessary APIs are enabled and that billing is configured.
Using Google Maps in Your Workflows 🛠️
Search for Places
One of the great features of Google Maps is the ability to search for places using partial addresses. For example, entering ’20 Milligan Street, Perth’ will return a formatted address from Google. Even with partial inputs like ‘Milligan, Perth’, the API will fetch the nearest match or a list of close matches.
Get Directions and Distances
Need directions? Google Maps can calculate routes and provide detailed directions between two addresses. You can also calculate distances to optimize logistics and delivery routes. This functionality can be a game-changer for businesses with on-the-move operations.
Embed Maps and Utilize Links
Google Maps API provides URLs and place IDs that can be embedded into your applications or websites. This makes it easy to display maps, show routes, or link to specific locations directly within your platform.
Handle Multiple Matches
If Google Maps finds multiple matches for an address, it returns the top 10 closest matches. This allows you to present users with options and ensure they are selecting the correct location.
Conclusion 🌟
Integrating Google Maps with Bubble.io and Make.com opens up a world of possibilities for automating and enhancing your business workflows. From fetching precise location data to calculating routes and distances, the capabilities are vast and powerful. Follow this guide to get started, and you’ll be on your way to creating smarter, location-aware applications in no time!
Happy automating! 🚀
Recent Posts
Zapier vs. Make.com: Which Business Automation Tool is Right for You?
Hey there, automation enthusiasts! 🚀 Today, we’re diving into a face-off between two business automation giants: …
Why I Switched from Calendly to Acuity: A Comprehensive Guide to Better Business Automation
🚀 In the ever-evolving landscape of business automation, choosing the right tools can make or break …
Master Bubble.io: Fixing Repeating Group Issues with Nested Elements
Hey there, fellow Bubble.io enthusiasts! Are you struggling with nesting elements within repeating groups? 🤔 You’re …