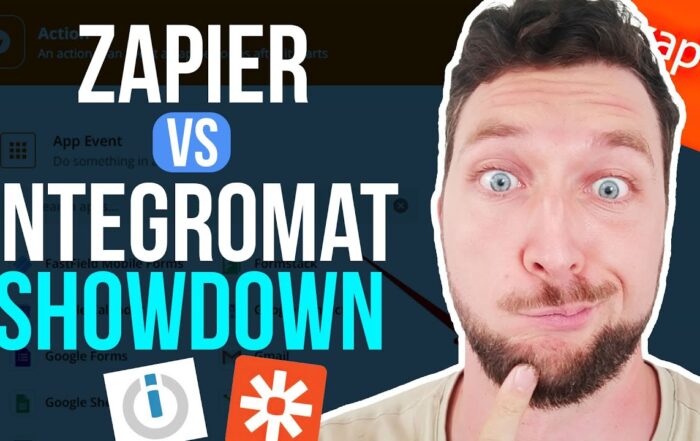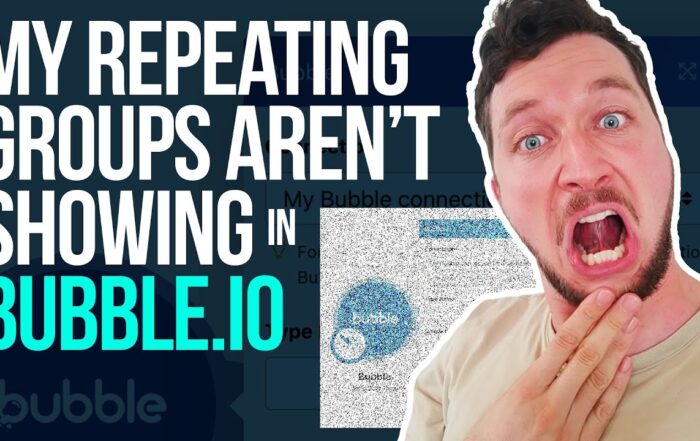Welcome to our comprehensive guide on how to copy filters from one module to another in Make.com! 🌟 If you’re diving into the world of business automation using powerful tools like Bubble.io and Make.com, this tutorial is a must-read. In today’s post, we’re going to simplify the process of copying filters between modules, saving you a ton of time and effort. Let’s get started! 🚀
Getting Started: What You Need 🌐
To begin, you’ll need to have the Make.com Developer Tools for Chrome. Here’s a quick checklist:
- Install Google Chrome.
- Download and install the Make.com Developer Tools extension from the Chrome Web Store.
Step-by-Step Guide to Copying Filters
Follow these steps to effortlessly copy filters between modules:
1. Access Developer Console 🤖
First, open your developer console by pressing Control + Shift + I. This will bring up the developer tools interface. Make sure you’re not in mobile view by clicking the mobile icon in the top left or right corner.
2. Navigate to Make.com Tools 🛠️
Within the developer tools, locate the Make.com section. Click on the tools tab and find the ‘Copy Filter’ tool.
3. Select the Source Module 🔄
Identify the module whose filter you want to copy. This module will be on the left side of your target module. Note the module’s ID, which you can reveal by right-clicking anywhere in the scenario and selecting ‘Show Module ID’.
4. Apply the Filter 📋
Let’s say you have a filter where the postcode equals 231. To copy this filter, deselect and reselect the link to ensure the filter is saved on your chosen module.
5. Copy the Filter to Target Module 🚚
Open the ‘Copy Filter’ tool, input the source module ID (e.g., 3), and set the target module. The filter will be pasted to the left of this target module. Click ‘Run’ and check your scenario to see the copied filter.
6. Verify and Repeat 🔁
Return to your scenario to confirm the filter has been copied successfully. You can repeat this process for any additional filters or modules as needed.
Pro Tips for Efficient Automation 🧠
Here are some bonus tips to streamline your workflow:
- Always map your module IDs for quicker access.
- Utilize the developer tools to automate repetitive tasks.
- Regularly update your Make.com and Bubble.io tools for the best performance.
Conclusion 🌟
Copying filters between modules in Make.com is a breeze once you know the steps. This guide should help you navigate the process smoothly, allowing you to focus on building more complex and efficient automation workflows. Happy automating! 🎉
For more tips and tutorials, stay tuned to our blog. If you have any questions or need further assistance, feel free to reach out. We’re here to help you master business automation with Bubble.io and Make.com! 🚀
Recent Posts
Zapier vs. Make.com: Which Business Automation Tool is Right for You?
Hey there, automation enthusiasts! 🚀 Today, we’re diving into a face-off between two business automation giants: …
Why I Switched from Calendly to Acuity: A Comprehensive Guide to Better Business Automation
🚀 In the ever-evolving landscape of business automation, choosing the right tools can make or break …
Master Bubble.io: Fixing Repeating Group Issues with Nested Elements
Hey there, fellow Bubble.io enthusiasts! Are you struggling with nesting elements within repeating groups? 🤔 You’re …