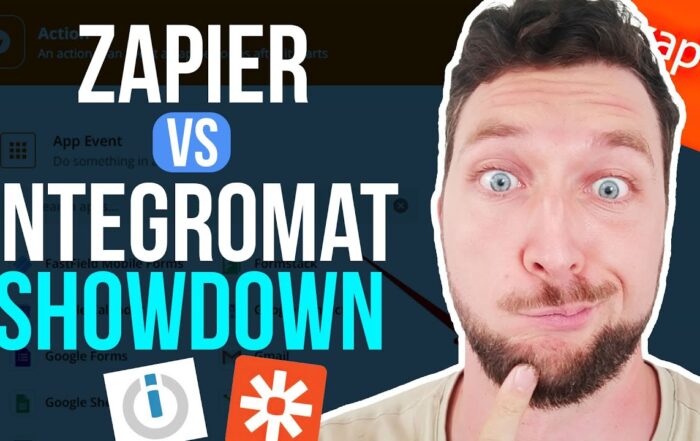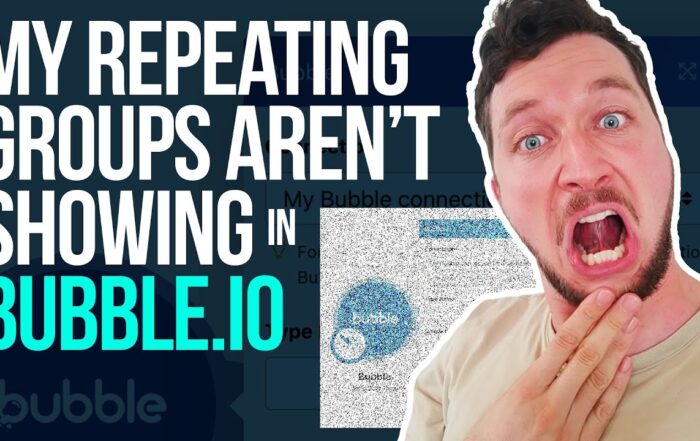Mastering Bubble.io and Make.com: The Power of Exported Blueprints
Welcome to our in-depth guide on utilizing exported blueprints in Make.com to supercharge your business automation workflows! 🚀 Whether you’re a seasoned pro or a newcomer, this tutorial will help you unlock the full potential of Make.com and Bubble.io. Let’s dive in!
What Are Exported Blueprints?
Exported blueprints in Make.com are essentially editable text files of your automation scenarios. By exporting a blueprint, you can open the scenario you’re editing and make bulk updates with ease. This feature allows you to perform find and replace operations across multiple fields, saving you time and effort. 💡
How to Export a Blueprint in Make.com
- Navigate to your Make.com scenario.
- Click on the three dots in the upper right corner.
- Select Export Blueprint from the dropdown menu.
Once exported, you can open the blueprint as a text file, where you can make bulk updates to your scenario. For instance, if you need to change a field from an ID to a name across the entire scenario, you can do so quickly and efficiently. 🛠️
Practical Example
Let’s consider a more complex scenario, such as a call rescheduled automation. This scenario has multiple fields mapped to different modules. For example, if you want to replace the ID field with a name field, you can do so by following these steps:
- Open the exported blueprint text file.
- Use the find and replace function to change
"ID"to"Name"wherever it appears. - Save the changes and re-import the blueprint into Make.com.
By doing this, you can ensure that all instances of the ID field are replaced with the name field, streamlining your automation process. 🔄
Understanding Module IDs
In Make.com, each module within a scenario is numbered. These module IDs are crucial when making bulk updates in your exported blueprint. If the modules are not numbered, you can right-click and select Show Module ID to display the numbers.
By referencing these module IDs, you can accurately replace values across the entire scenario. This method is particularly useful when dealing with complex automations that involve multiple modules and fields. 🧩
Advanced Tips and Tricks
Here are some advanced tips to help you get the most out of your exported blueprints:
- Bulk Updates: Use the find and replace function to make bulk updates across multiple fields.
- Copy and Paste: Copy values from one part of the scenario and paste them into another to ensure consistency.
- Manual Edits: If you understand the format of the exported blueprint, you can manually edit the text file to make precise changes.
Conclusion
Exported blueprints in Make.com are a powerful tool for streamlining your business automation workflows. By making bulk updates and understanding module IDs, you can save time and ensure consistency across your scenarios. Whether you’re working with Bubble.io or any other platform, these tips will help you become a Make.com automation expert. 🌟
We hope you found this guide helpful! Happy automating! 😊
Recent Posts
Zapier vs. Make.com: Which Business Automation Tool is Right for You?
Hey there, automation enthusiasts! 🚀 Today, we’re diving into a face-off between two business automation giants: …
Why I Switched from Calendly to Acuity: A Comprehensive Guide to Better Business Automation
🚀 In the ever-evolving landscape of business automation, choosing the right tools can make or break …
Master Bubble.io: Fixing Repeating Group Issues with Nested Elements
Hey there, fellow Bubble.io enthusiasts! Are you struggling with nesting elements within repeating groups? 🤔 You’re …